Windwos 11の次期バージョンで搭載される機能などをテストしている、開発者向けプレビュー「Windows 11 Insider Preview ビルド22557」が公開された。ただし、ARM向けPCには提供されていない。
次期Windows 11に搭載予定の新機能
以下、Windows公式ブログより転載する。
スタートメニューの「ピン留め済み」領域をフォルダで整理できるようになる
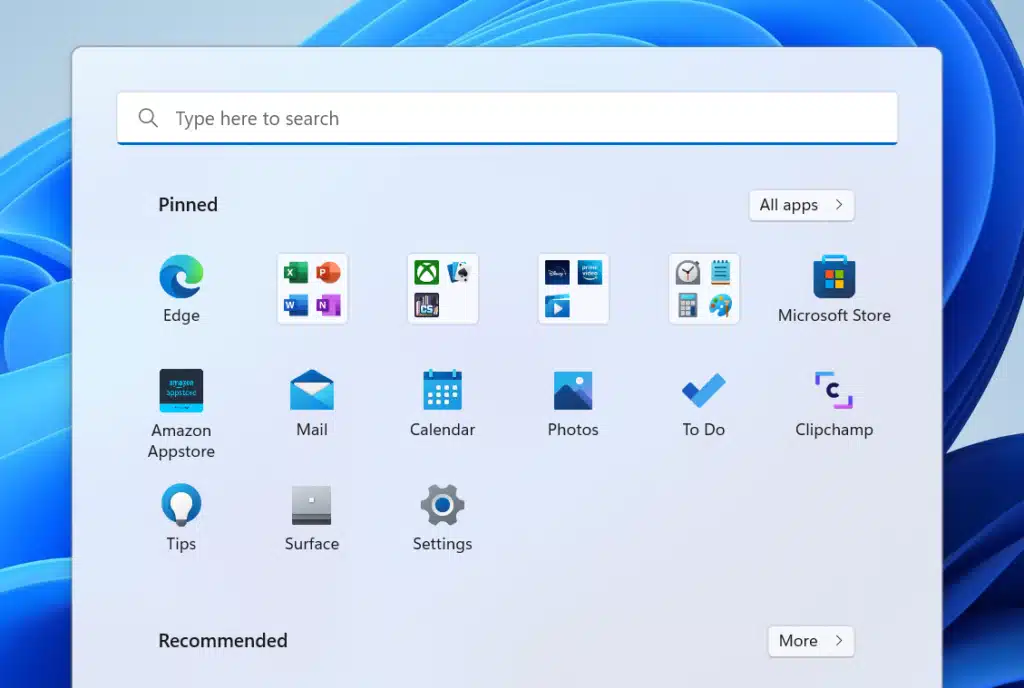
現在のWindows 11では、スタートメニューでピン留めされているアプリ等をまとめることが出来ず、不便を感じていらっしゃる方も少なくないのではないでしょうか。今回のビルドで、フォルダの最初のバージョンを導入されます。アプリを別のアプリの上にドラッグするだけで、フォルダが作成されます。(iOSのアプリ整理をイメージしてもらえるとわかりやすいかも知れません)フォルダにアプリを追加したり、フォルダ内でアプリを並べ替えたり、フォルダからアプリを削除したりすることができます。今後リリースされるビルドでは、フォルダに名前をつけたり、名前を変更したりできるようになる予定です。
「邪魔しないで下さい」と「集中」について
集中モードが作り変えられます。「邪魔しないで下さい」は、通知を簡単に停止することができます。「集中」は、誰もが PC 上で気が散ることを最小限に抑え、その瞬間に集中できるようにする新しいエクスペリエンスです。集中力を持続させるために、「集中」は時計アプリケーションと統合され、集中力タイマーや落ち着いた音楽など、他の集中力ツールも利用できます。
邪魔しないで下さい
「邪魔しないで下さい」で通知バナーを消すことが、これまで以上に簡単にできるようになりました。見逃したかもしれない通知を見る準備ができたら、通知センターで見つけることができます。
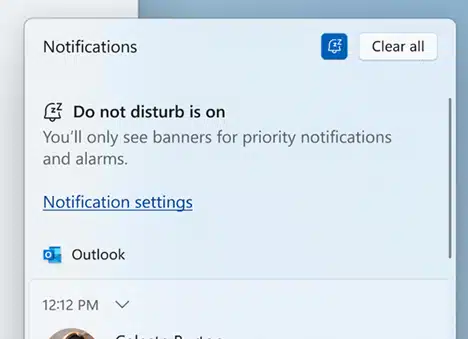
通知はいつでも自分でコントロールできます。[設定]>[システム]>[通知]では、「迷惑メール防止」を自動的にオンにするルールを設定できます。例えば、勤務時間外は自動的に通知をオンにするように設定できます。さらに、通知の優先順位を設定して、「邪魔しないで下さい」がオンのときに電話、リマインダー、特定のアプリが割り込んでくるかどうかをコントロールすることも可能です。
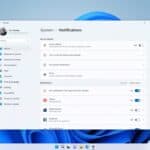
集中
通知センターから、「集中」をすぐに開始する事が出来ます。(タスクバー上の日時をクリック)
- 通知センターを開く。
- 集中セッションの時間を選択します。
- [集中を開始]を押します。
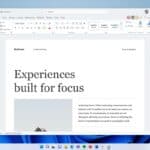
集中セッションを開始すると、タスクバーのバッジがオフになり、タスクバーのアプリケーションの点滅もオフになり、画面に集中タイマーが表示され、「邪魔しないで下さい」がオンになります。時計アプリの集中セッションと統合され、心を落ち着かせる音楽を再生したり、Microsoft To-Do のタスク リストを表示したりすることができます。集中セッションが終了すると、集中時間が完了したことを知らせる通知が届きます。集中体験をパーソナライズすることもできます([設定]>[システム]>[集中])。
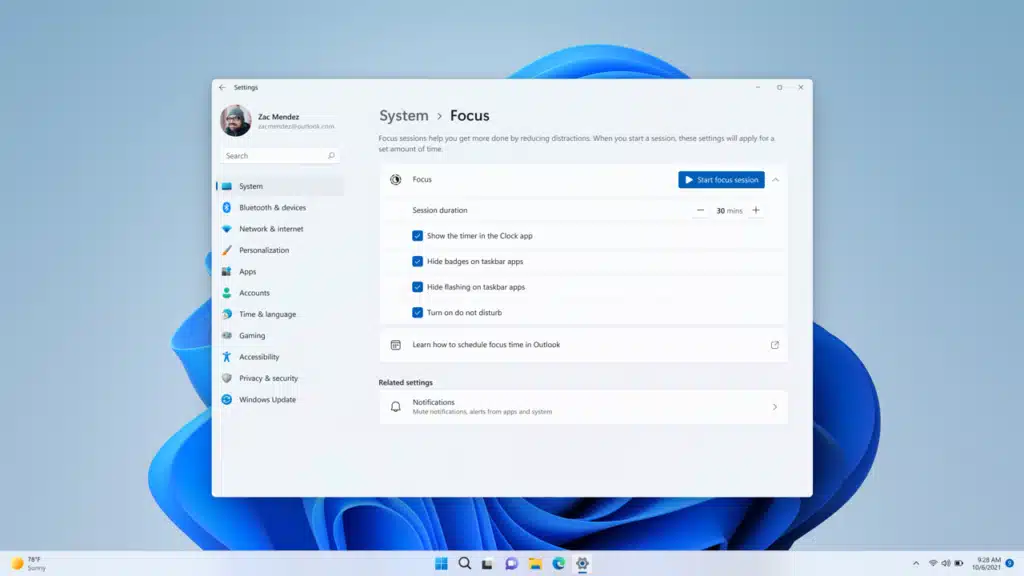
ライブ字幕
ライブ字幕は、音声コンテンツの字幕を表示することで、聴覚障害者を含むすべての人が音声をより理解しやすくするためのものです。字幕は、音声付きのあらゆるコンテンツから端末上で自動的に生成されます。字幕は、画面の上部または下部、あるいはフローティングウィンドウに表示することができます。字幕ウィンドウはサイズ変更可能で、字幕スタイルを適用またはカスタマイズすることで、字幕の外観をカスタマイズすることができます。マイクの音声を含めることができるので、対面での会話に便利です。※ライブ字幕は、英語(米国)のコンテンツに対応しています。
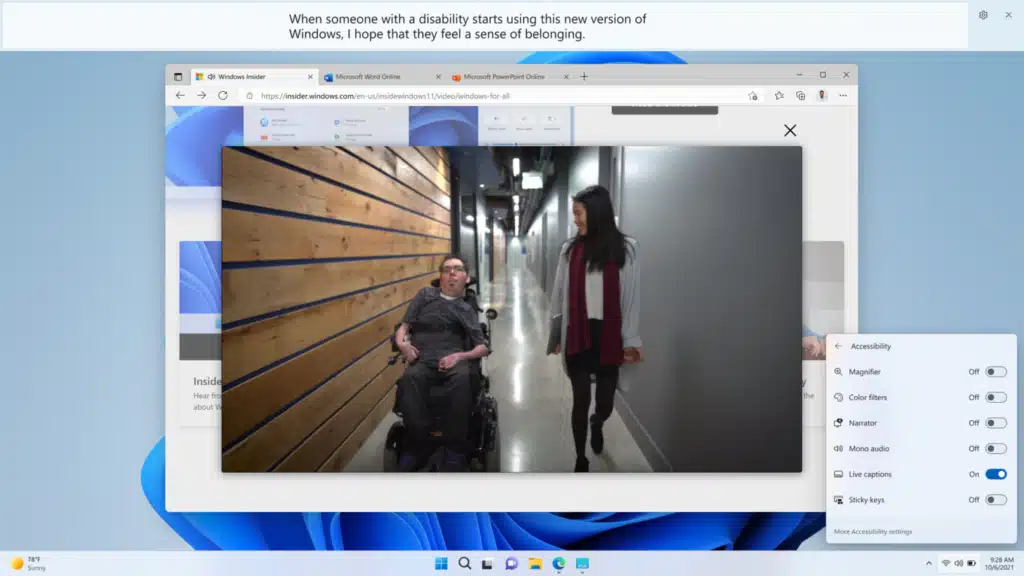
ライブ字幕は、WIN + Ctrl + Lキーボードショートカット、またはクイック設定のアクセシビリティからオンにすることができます。初めてライブ字幕をオンにすると、オンデバイス字幕を有効にするために必要なスピーチモデルのダウンロードが求められます。
ファイルエクスプローラーのクイックアクセスに関する改善
ファイルエクスプローラーのクイックアクセスビューが改善されます。まず、「クイックアクセスにピン留め」のサポートが、フォルダのみからファイルにも拡大されました。ピン留めされたファイルは、クイックアクセスの「最近使ったファイル」の上に表示されます。
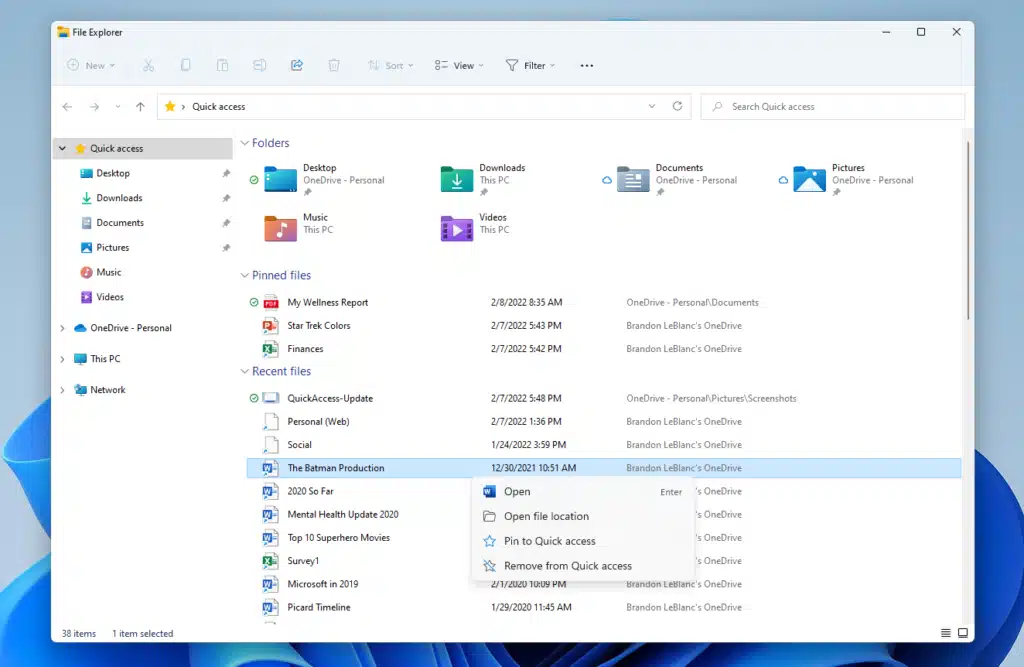
次に、MicrosoftアカウントまたはWork/EducationアカウントでWindowsにログインするユーザーは、Office.comからピン留めしたファイルおよび最近使ったファイルもクイックアクセスに表示されるようになります。OneDrive、SharePoint、Teamsでホストされているファイルを固定または固定解除した変更についても、Office.comとOfficeアプリケーションに同期して反映されます。編集やコメントなど、共同作業者のファイルアクティビティの更新は、タイルビューに表示され、詳細ビューにも表示することができます。
ファイルエクスプローラーでOneDriveのストレージを確認できるようになる
エクスプローラにOneDriveの統合機能が追加されます。このため、エクスプローラを開いたまま、同期状況やストレージの使用量を確認できるようになりました。
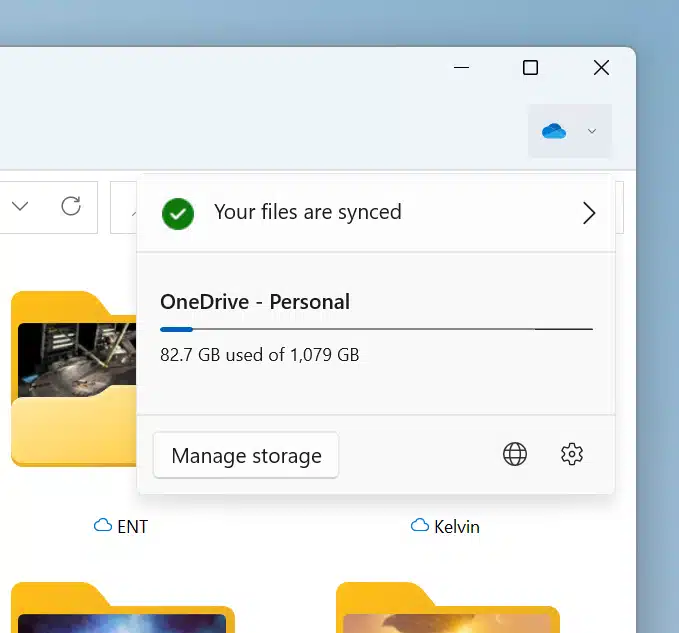
新しいタッチジェスチャー
5 つの新しいタッチ ジェスチャーが追加されました。
- スワイプによるスタートの起動と終了
タスクバーの中央から指でスワイプするとスタートメニューが表示され、下へスワイプすると表示されなくなります。
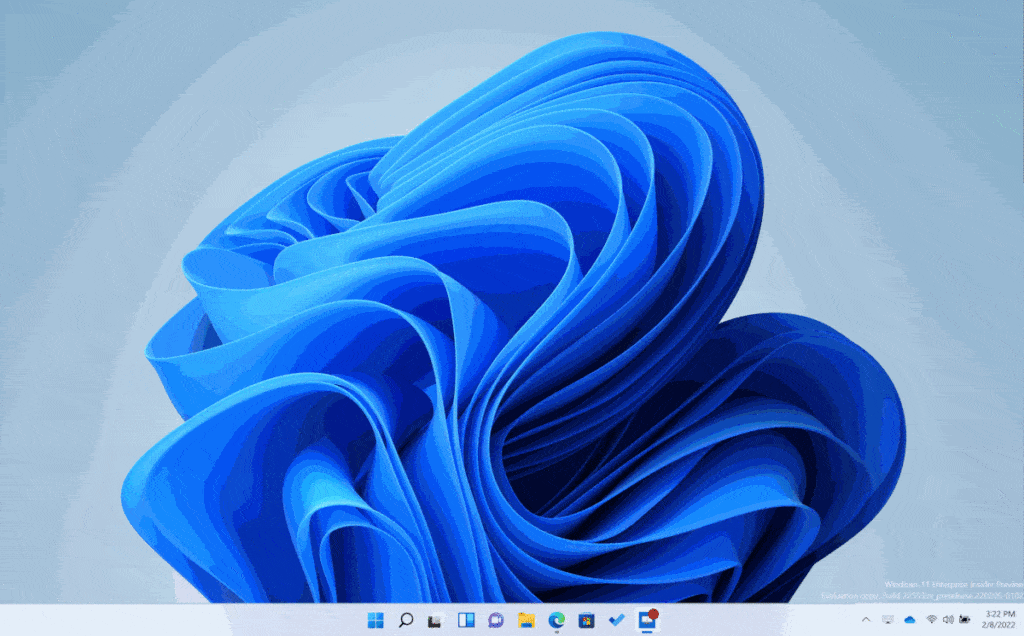
タスクバーの中央から指でスワイプするとスタートメニューが呼び出され、下へスワイプすると解除されます。 - スタート画面で、ピン留め/すべてのアプリとおすすめ/その他のアプリをスワイプで切り替えます
スタート画面で、ピン留めされているアプリから右から左にスワイプするとすべてのアプリに移動し、左から右にスワイプするとピン留めに戻ります。同じジェスチャーが「おすすめ」「その他」でも使えます。

スタート」内で、「ピン留め」から右から左にスワイプすると「すべてのアプリ」に、左から右にスワイプすると「ピン留め」に戻ります。同じジェスチャーは、「おすすめ」/「もっと見る」でも使えます。 - スワイプでクイック設定の起動と解除ができます
タスクバーの右下から指でスワイプするとクイック設定が呼び出され、下へスワイプすると解除されます。

タスクバーの右下から指でスワイプすると「クイック設定」が呼び出され、下にスワイプすると解除されます。 - スワイプによる通知センターの起動・終了を追加しました
画面の右端からスワイプして通知センターを起動/終了する際のアニメーションを更新し、より反応よく指に追従するようにしました。

画面右端からスワイプして通知センターを起動・終了する際のアニメーションを、より指に追従するように更新しました - フルスクリーングリッパー
フルスクリーンタッチ式のアプリやゲーム(例:ソリティア)では、画面の端からスワイプすると表示されるグリッパーに注目してください。この機能は、誤って端の近くをスワイプしてしまった場合に、アプリ内に留まるように設計されています。端のコンテンツにアクセスする必要がある場合は、グリッパーの上でもう一度スワイプするだけです。

全画面タッチ対応のアプリやゲーム(ソリティアなど)では、画面の端からスワイプすると表示されるグリッパーにご注目ください。 右から左の言語では、これらのジェスチャーが逆になることに注意してください。右からのスワイプは左からのスワイプになり、その逆もまた然りです。
スナップレイアウトの改善
スナップレイアウトにウィンドウをスナップする新しい方法が追加されました。ウィンドウを画面上部にドラッグしてスナップレイアウトを表示し、ウィンドウをゾーンの上にドロップしてスナップさせ、スナップアシストを使用してレイアウトを完成させることができます。
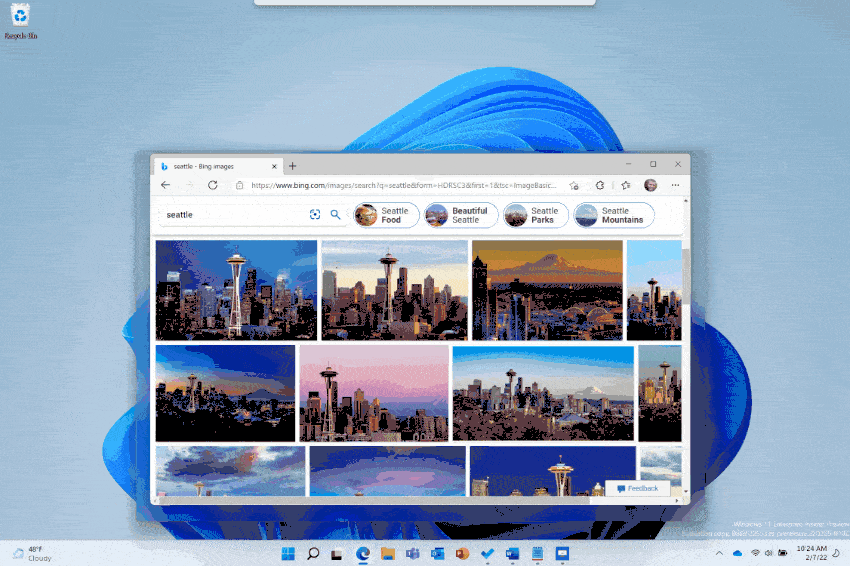
さらに、スナップアシストを改良し、レイアウト内のゾーン間をシームレスにアニメーションさせることで、エンドツーエンドで快適なスナップ体験を提供します。
より「サスティナブル」な電源設定と推奨環境
スリープとスクリーンオフのデフォルト値が更新され、PCがアイドル状態の時のエネルギー消費量と二酸化炭素排出量が削減されました。また、「スリープ」および「画面オフ」を「しない」に設定しているユーザーには、二酸化炭素排出量を削減するための節電アドバイスが提供されます。
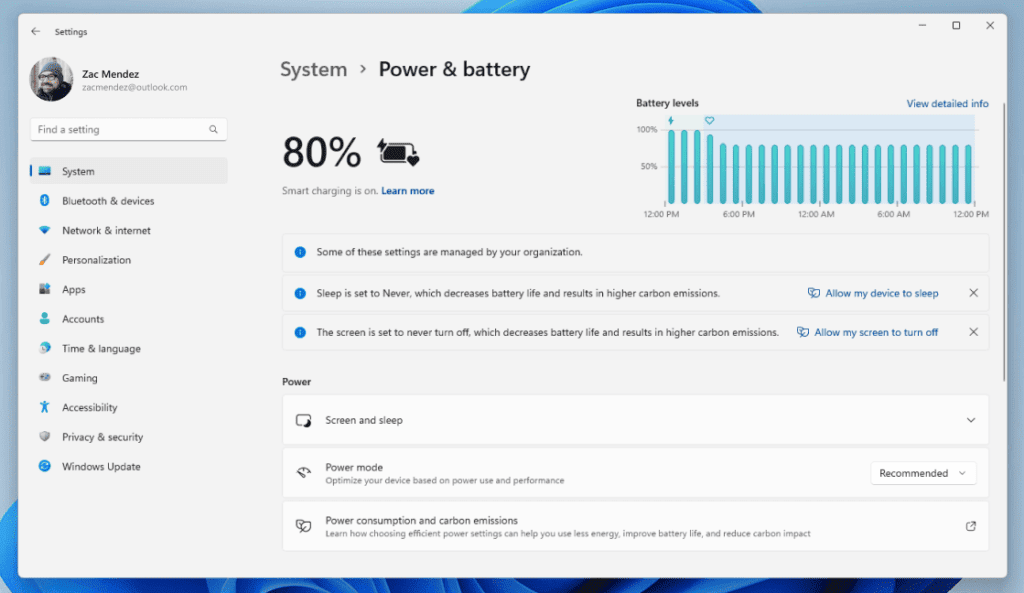
スリープとスクリーンオフのデフォルト設定の変更は、本ビルド以上の Windows 11 をクリーンインストールした場合のみ表示されます。意図的にスリープまたは画面のオフを「しない」に設定している場合は、その理由、特にスリープが期待どおりに動作していない場合についてお知らせください。
Microsoft EdgeでのナレーターによるWebブラウジングのさらなる改善点
Build 22509で行われたNarratorとMicrosoft Edgeの改良に続き、Microsoft EdgeとNarratorによるWebブラウジングのさらなる改良に取り組んでいます。具体的には、ウェブを閲覧する際に、より有益な情報が提供され、ダイアログのナビゲーションがより自然になり、テキストの編集がより確実になるはずです。
ウェブ閲覧時には、現在の項目(現在のページ、現在の時刻など)をナレーターに読み上げさせ、ウェブ上のテーブルをソートする必要がある場合には、選択したソート順(昇順、降順など)をナレーターがアナウンスすることができます。
また、ツリービューコントロールで項目が選択されたときや、これらがリストの一部である場合にチェックボックスの状態を知ることをよりシンプルにしました。また、リンクナビゲーションを改善し、ウェブページ上のリンクをタブで移動してEnterキーを押すと、常にリンク先に移動するようにしました。
ウェブ上でダイアログボックスが表示された場合、ナレーターはダイアログボックスに集中し、その背後にあるコンテンツに移動しないようサポートします。この改善は、現在Microsoft EdgeのCanaryビルドで利用可能です。
最後に、ウェブ上でテキストを編集するときのために、ナレーターがいくつか改良されています。まず、フォームフィールドでテキストを削除する場合、Narratorは削除された文字を読み上げます。また、Control + Xで大きなテキストセットをカットする必要がある場合、Narratorはテキストがカットされたことを確認するようになりました。
タスクマネージャーリデザイン&効率化モード
Windows 11の新しいデザイン方針に合わせて、タスクマネージャのデザインを更新しました。これには、新しいハンバーガースタイルのナビゲーションバーと新しい設定ページが含まれます。各ページにある新しいコマンドバーから、一般的な操作にアクセスできます。また、タスクマネージャにダークテーマを導入し、設定アプリで設定されたシステム全体のテーマと自動的に一致するようになりました。
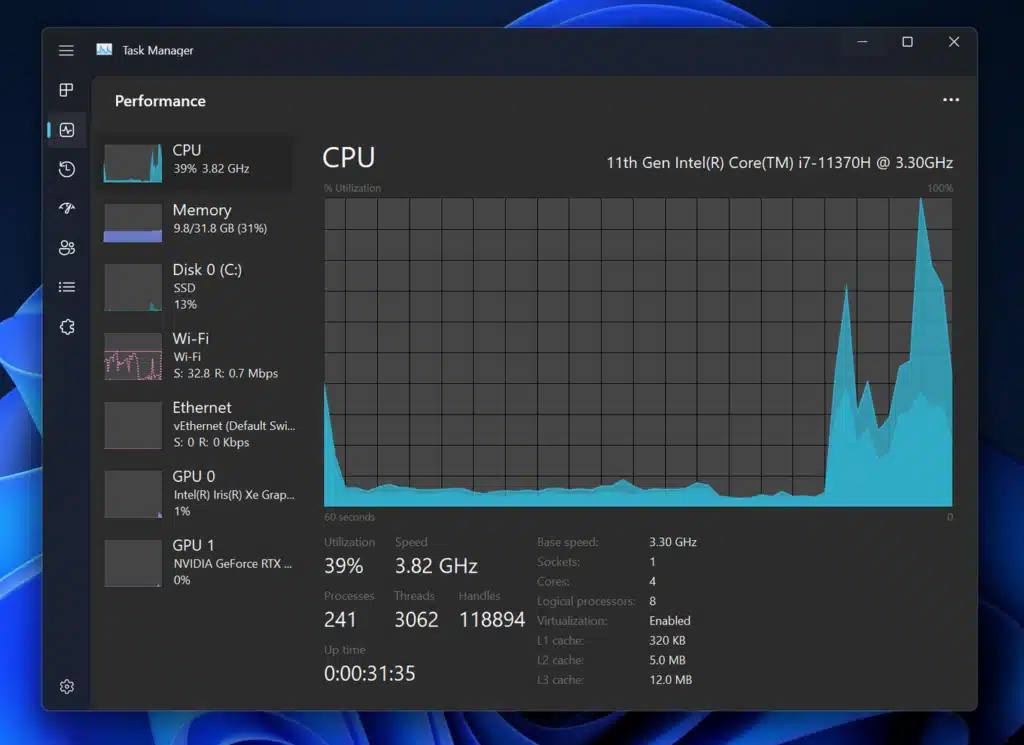
昨年4月、タスクマネージャーで「エコモード」と呼ばれる新機能を実験的に導入しましたが、これを新しいブランド名「効率化モード」とともに復活させます。この機能は、リソースを大量に消費するアプリがあることに気づき、その消費を制限して、システムが他のアプリを優先させ、フォアグラウンド反応の高速化とエネルギー効率の改善を図る場合に便利です。
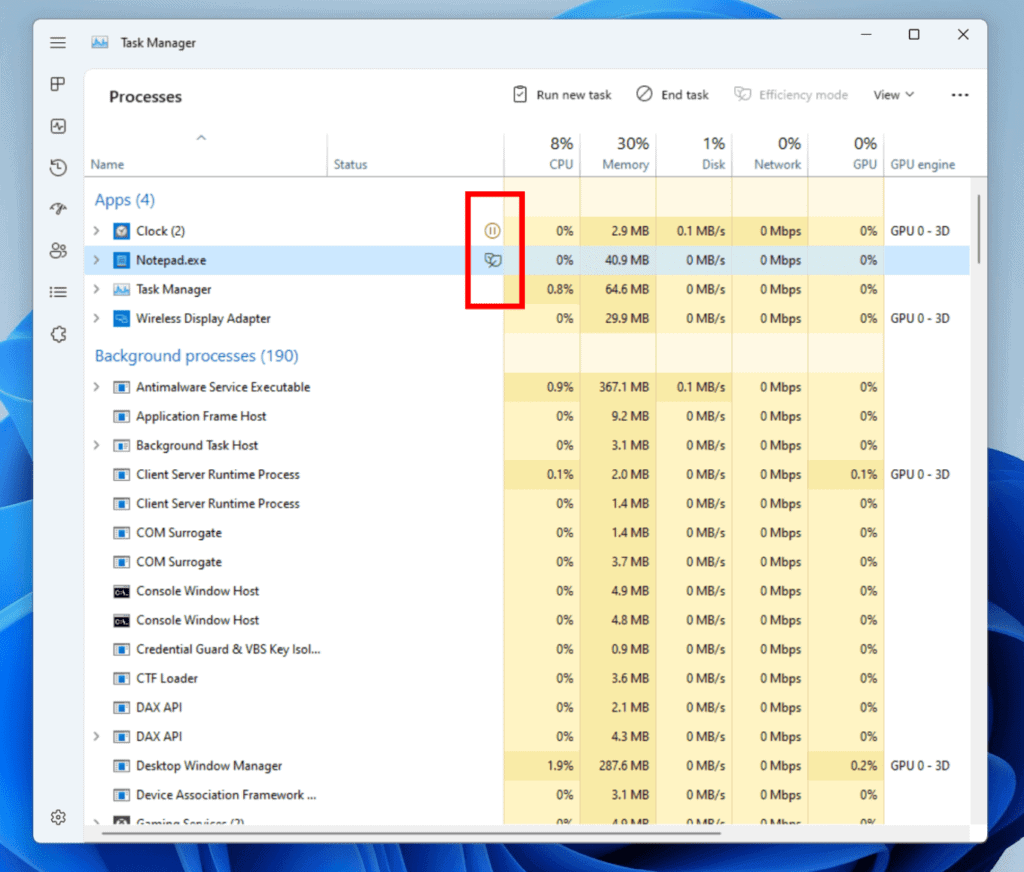
効率化モードは、プロセスページのコマンドバーをクリックするか、プロセス上で右クリックすることで適用できます。効率化モードは単一のプロセスのみに適用でき、グループプロセス全体には適用できません。 このオプションがグレーアウトしている場合、一般的にそのプロセスがWindowsのコアプロセスであり、スロットルによってシステムの性能に影響を与える可能性があることを意味します。効率化モードのプロセスには新しい葉っぱのアイコンが表示され、プロセスがサスペンドモードであることを示すサスペンドプロセスの新しい一時停止アイコンも導入されます。
これ以外にも細かな変更点が多くありる。今後の正式版で全てが導入されない可能性もあるが、ユーザーの不満を着実に改良して行っている点に期待が持てる内容だ。
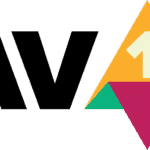

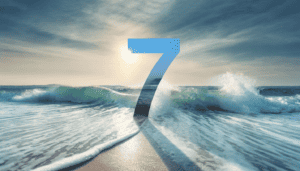



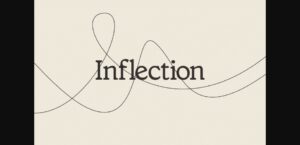
コメントを残す