iPhone 15 Pro / iPhone 15 Pro Maxで新たに導入された「アクションボタン」は、これまで着信/消音を切り替えるトグルスイッチだったものを置き換えるもので、ユーザーの好みにカスタマイズ出来るのが特徴の新たなボタンだ。これまで通り、着信/消音を切り替える事も出来るし、拡大鏡やカメラ起動、フラッシュライト起動などを割り当てることが出来るが、複数の機能を割り当てることが出来ないのが難点だ。
だが、アクションボタンに「ショートカット」を割り当てることで、自身でカスタマイズした複数の機能を簡単に起動することが出来る方法が存在する。これを利用する事で、このアクションボタンの利便性が大幅に向上するので、まさにiPhone 15 Pro / iPhone 15 Pro Maxユーザーは是非これを取り入れて欲しい程なので、今回こちらの記事でご紹介しよう。実際に以下のような感じで、好きなメニューを設定することが出来る様になる。
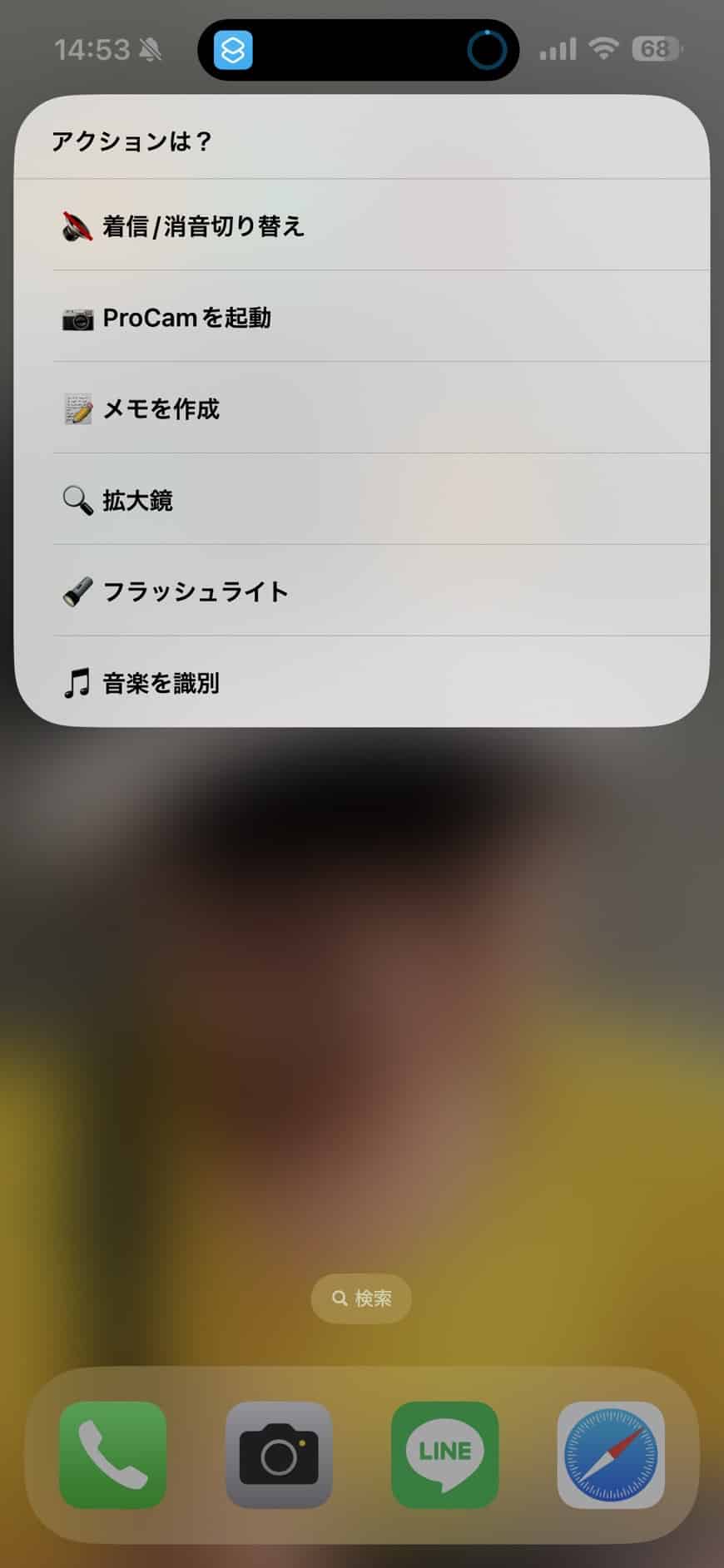
なお、これは海外のYouTuberである、Stephen Robles氏考案が紹介している方法に基づく(via The Verge)
ショートカットの作成
まずはショートカットの作成から始めよう。アプリ一覧から「ショートカット」を選択するか、アプリで「ショートカット」を検索して起動しよう。
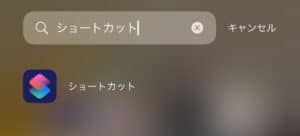
ショートカットアプリを開くと、以下のような画面になる。今回は新たにショートカットを作成するので、右上の「+」ボタンをタップして、ショートカットの新規作成を行う。
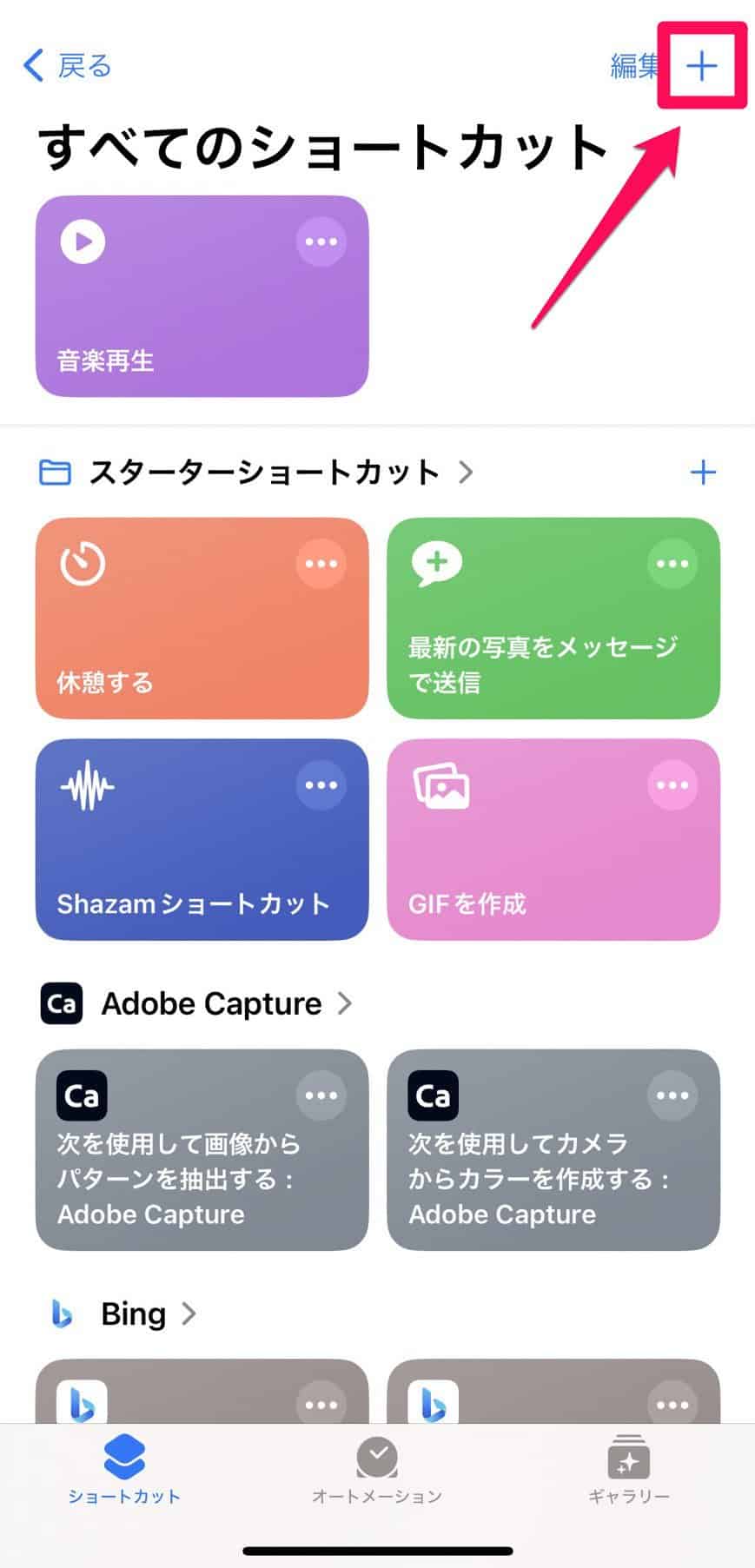
続いて、画面が切り替わるので、ショートカットに名前を付けよう。画面上の「新規ショートカット」と薄い灰色文字で書かれている部分をタップ。
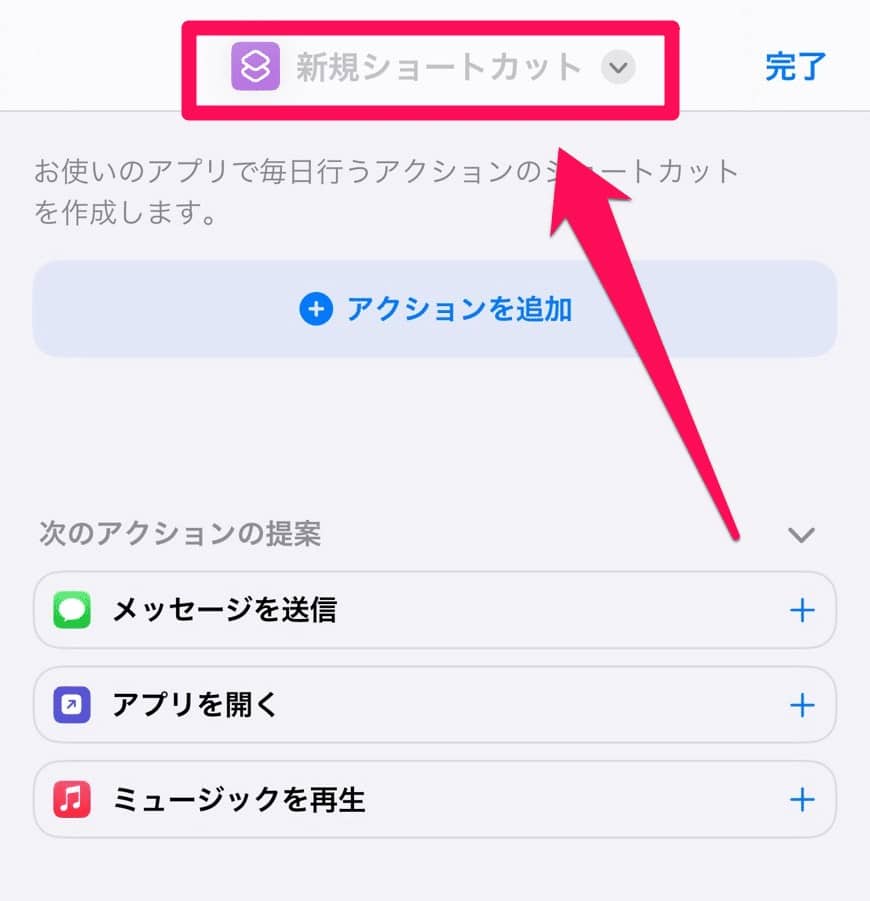
すると右側にメニューが現れるので、「名称変更」や「アイコンを変更」などで分かりやすい物にカスタマイズしよう。
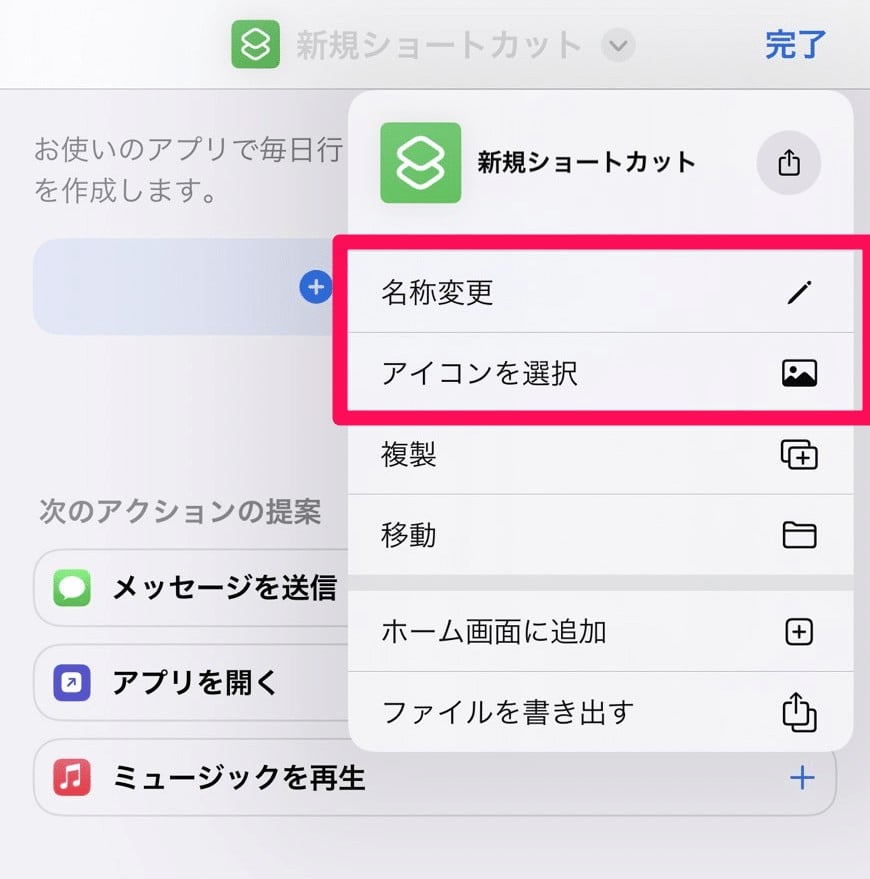
今回はそのまんま「アクションボタン」と名称を設定した。続いて、その下の「アクションを追加」ボタンをタップしよう。ここで設定したものが、今回iPhone 15 Pro / iPhone 15 Pro Maxを押した際に起動させる実際のアクションとなる。

画面が切り替わるので、検索ウィンドウに「メニュー」と入力。その下の、スクリプティング項目の中に現れる「メニューから選択」を選ぼう。

すると以下のような画面になるので、メニューから選択の中の『プロンプト」の欄をタップする。これは、アクションボタンを押した際に現れるメニュー画面でユーザーにどのようなメッセージを表示させるかと言う部分になる。(別に入れなくてもいい)

今回は、以下の通り「アクションは?」と入力した。

続いて、メニューの表示を変更しよう。名前部分をタップすれば変更出来る。以下のように絵文字を使う事も可能だ。
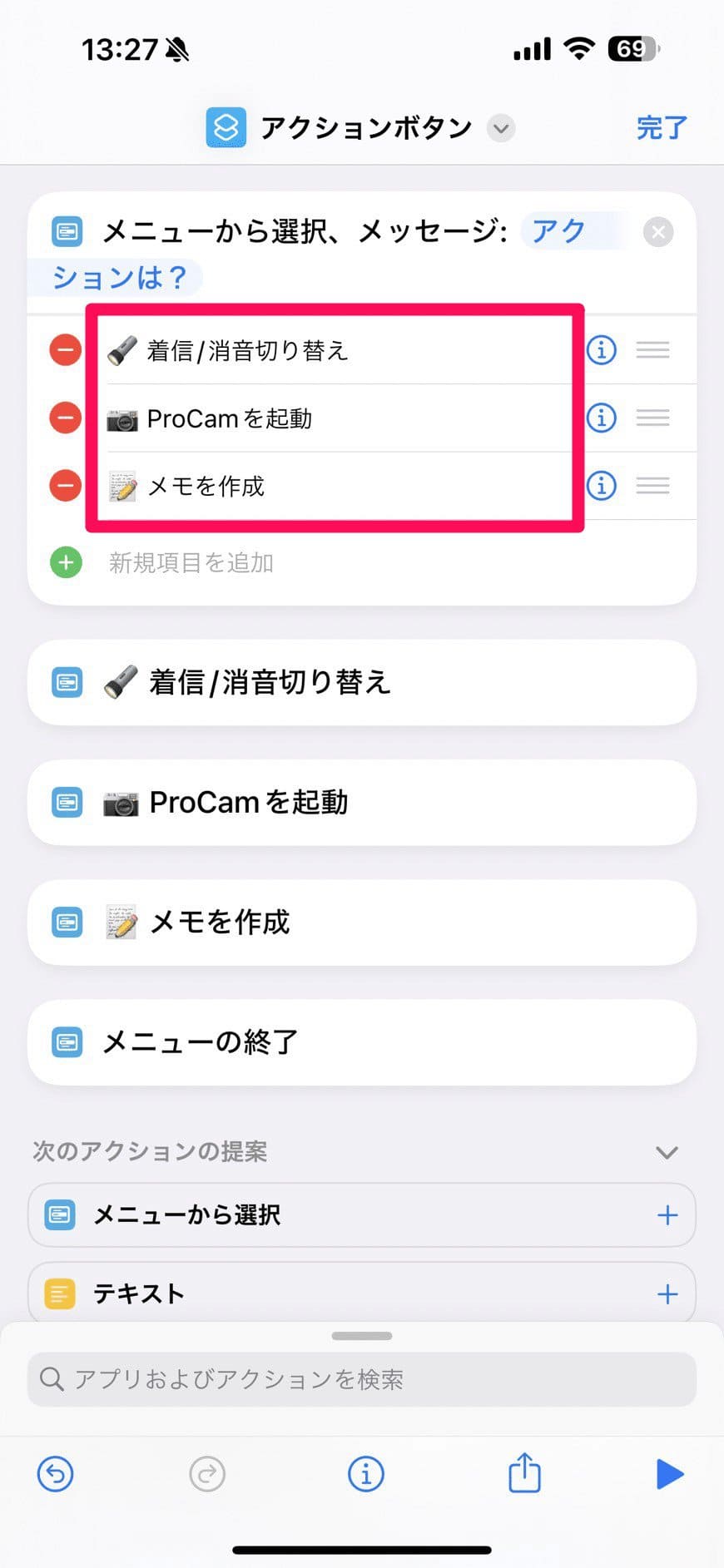
そうしたら、いよいよメニュー毎に起動させるアクションを設定しよう。まずは着信/消音切り替えボタンだ。画面は変わらず、一番下の入力欄にある「アプリおよびアクションを検索」欄に、「消音」と入力。出てきた結果から、スクリプティング項目の「消音モードに設定」を指先で長押ししよう。

すると項目が浮き上がるので、そのまま前の画面の「着信/消音切り替え」メニューの下に持ってくる。このままだと、消音モードにするだけなので、切り替えが出来る様にしよう。以下の通り、「変更」をタップすると、切り替えメニューが表示されるので、切り替えるを選択すると、メニューボタンを押すごとに着信/消音切り替えが行われるようになる。
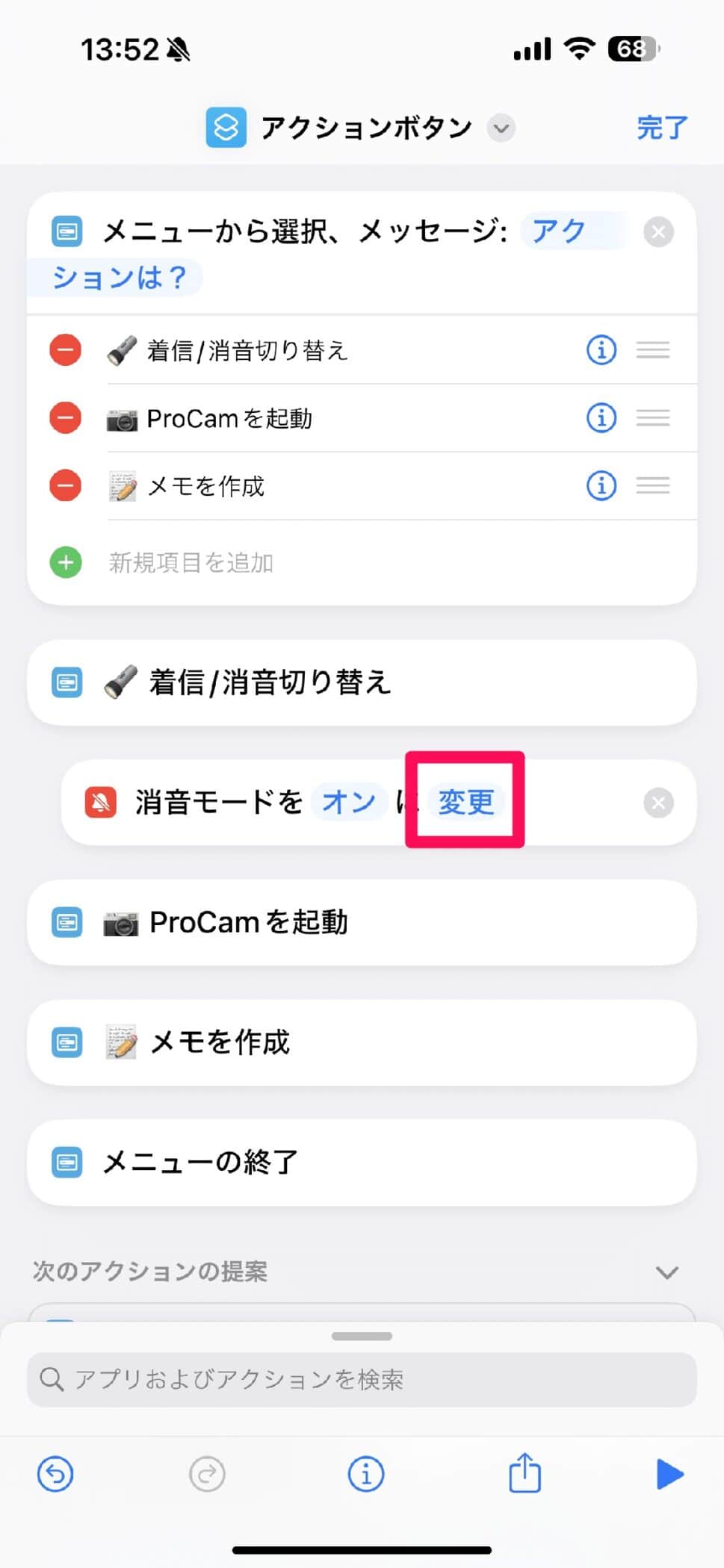
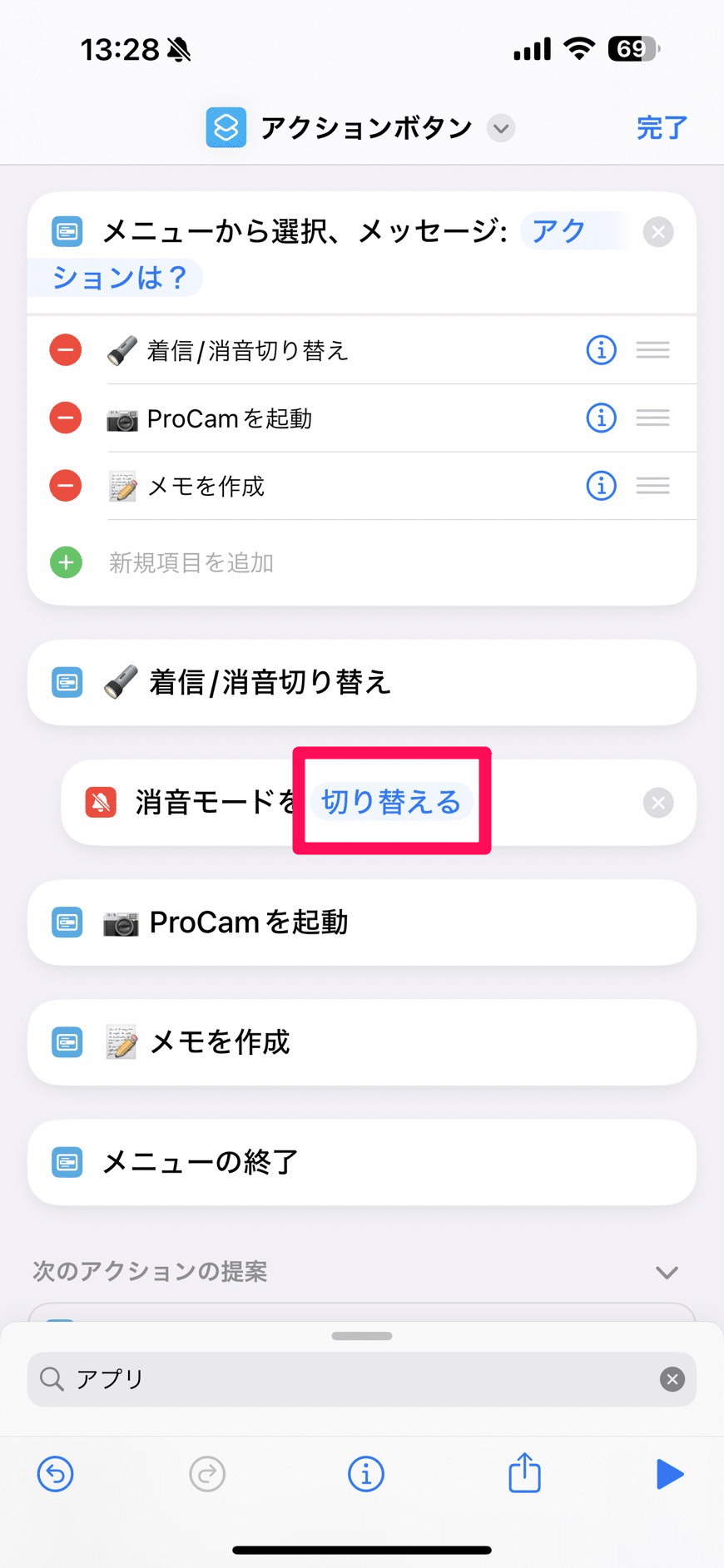
アプリを開くアクションを設定したい場合は、先ほどの検索で「アプリ」と入れ、スクリプティング項目の「アプリを開く」を長押ししてメニューの中に配置しよう。

その後、薄い字で書いてある「アプリ」をタップし、具体的なアプリを検索して設定することが可能だ。

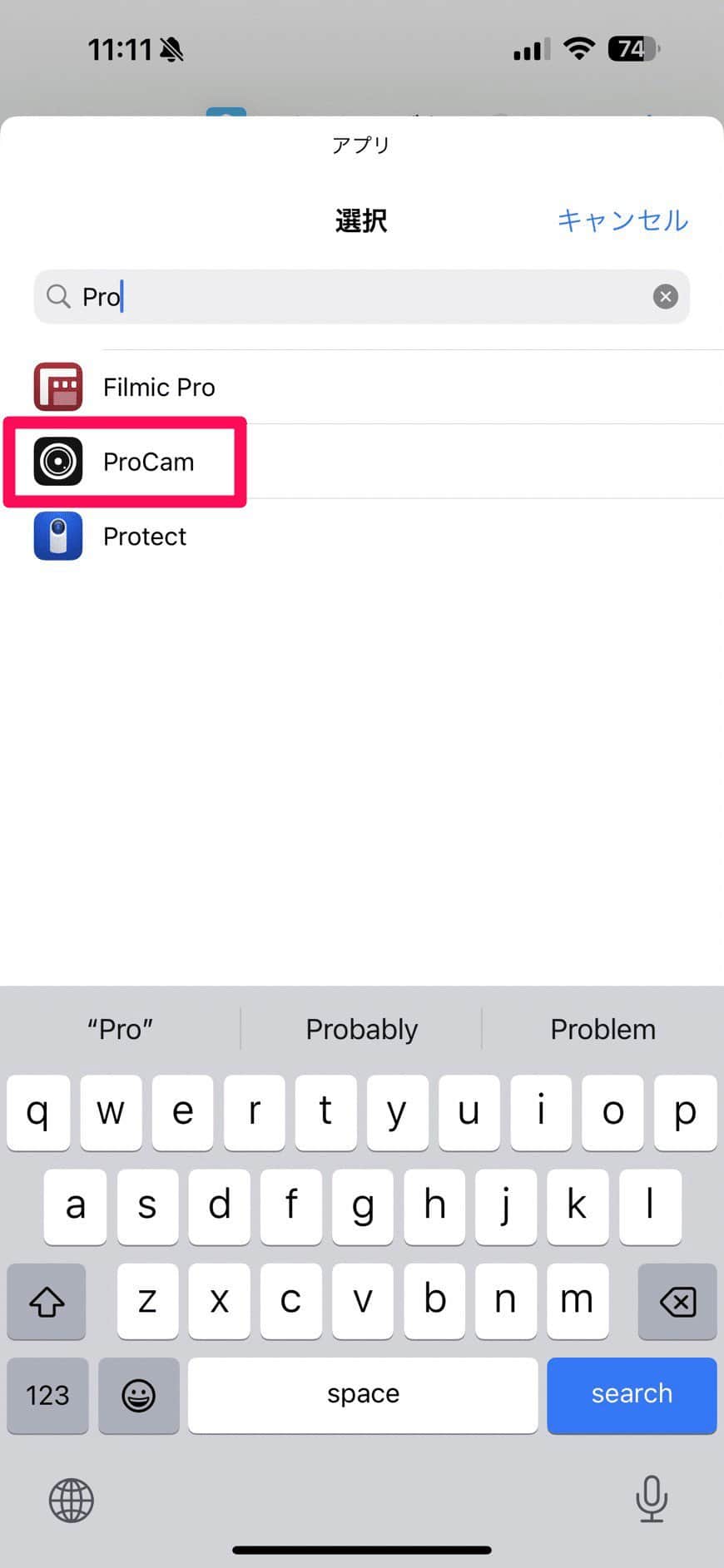
同様にメモをアクションに設定することが出来る。
全ての設定が終わったら、今度はiPhoneのアクションボタンで起動することが出来る様に設定しよう。
アクションボタンの設定は、「設定」→「アクションボタン」から設定出来る。
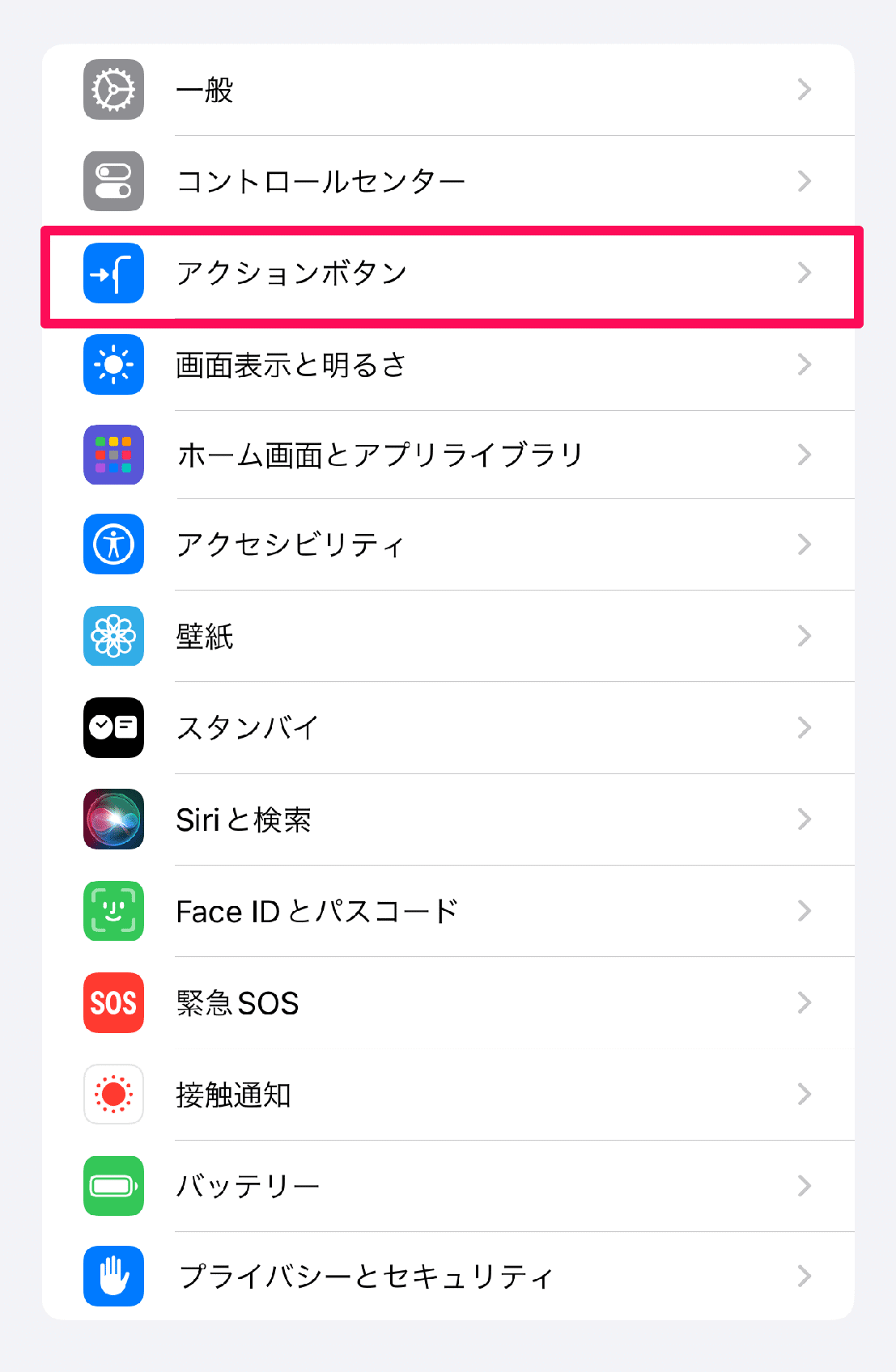
リアルなアクションボタンが表示される設定画面が表れるので、右左で移動させて「ショートカット」を選択しよう。その後具体的に起動させるショートカットを設定する。
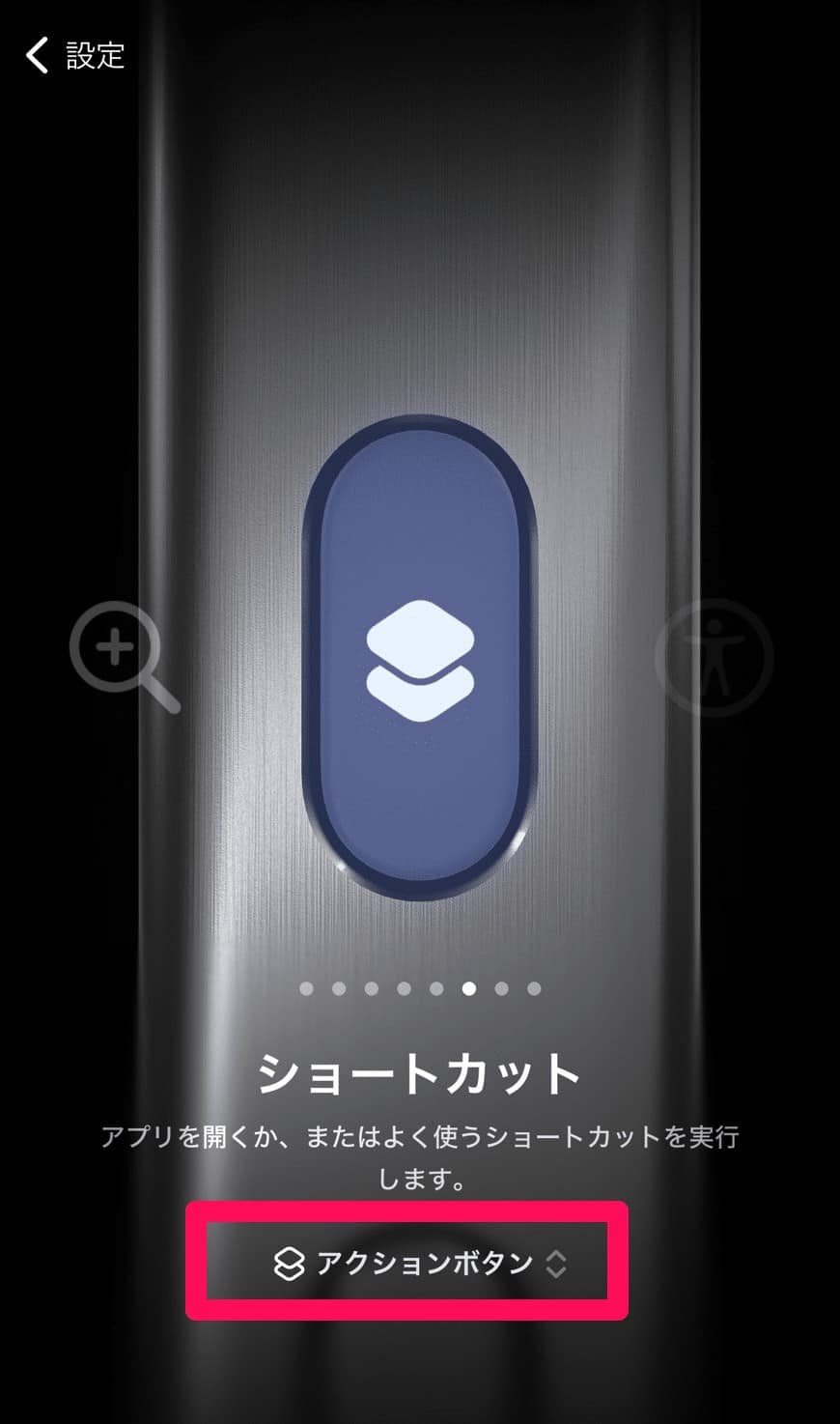
先ほど作成したショートカットを「マイショートカット」から選択しよう。
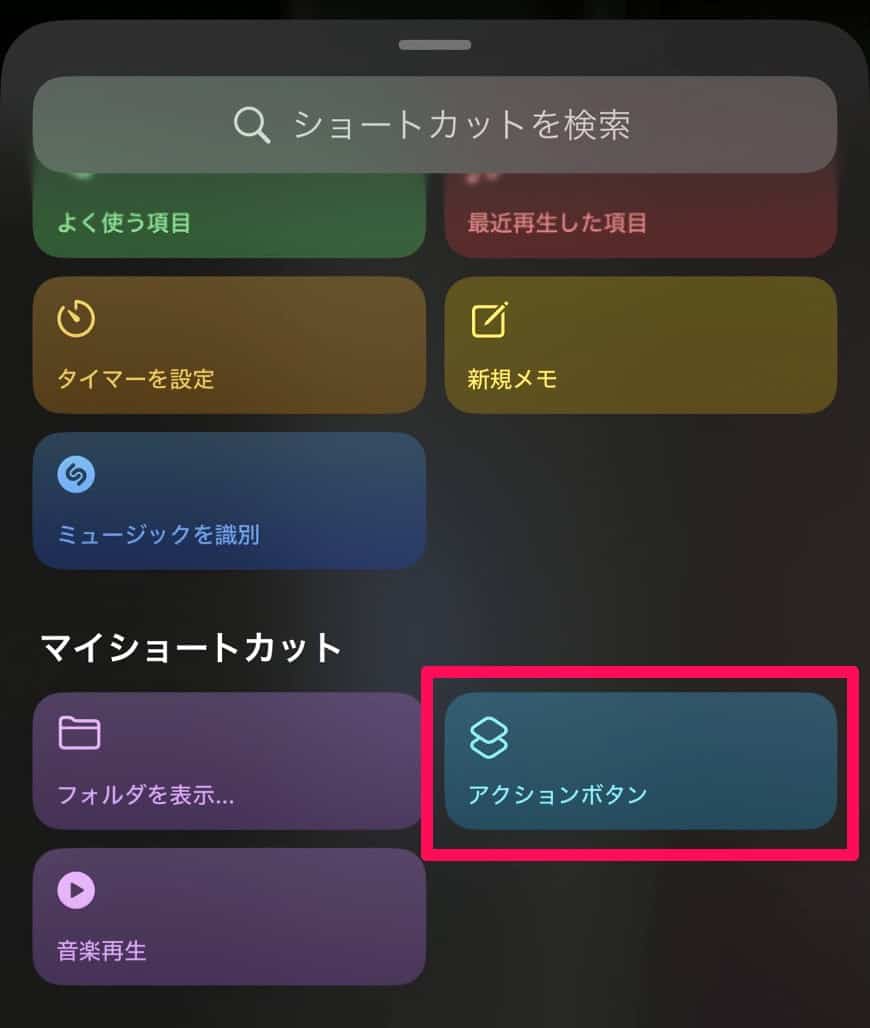
実際にiPhone左側面の新しいアクションボタンを長押しすると以下のようにメニューが表示される。これで自分好みのアプリやアクションを設定しておけば、アクションボタンの可能性を無限に広げることが出来るだろう。
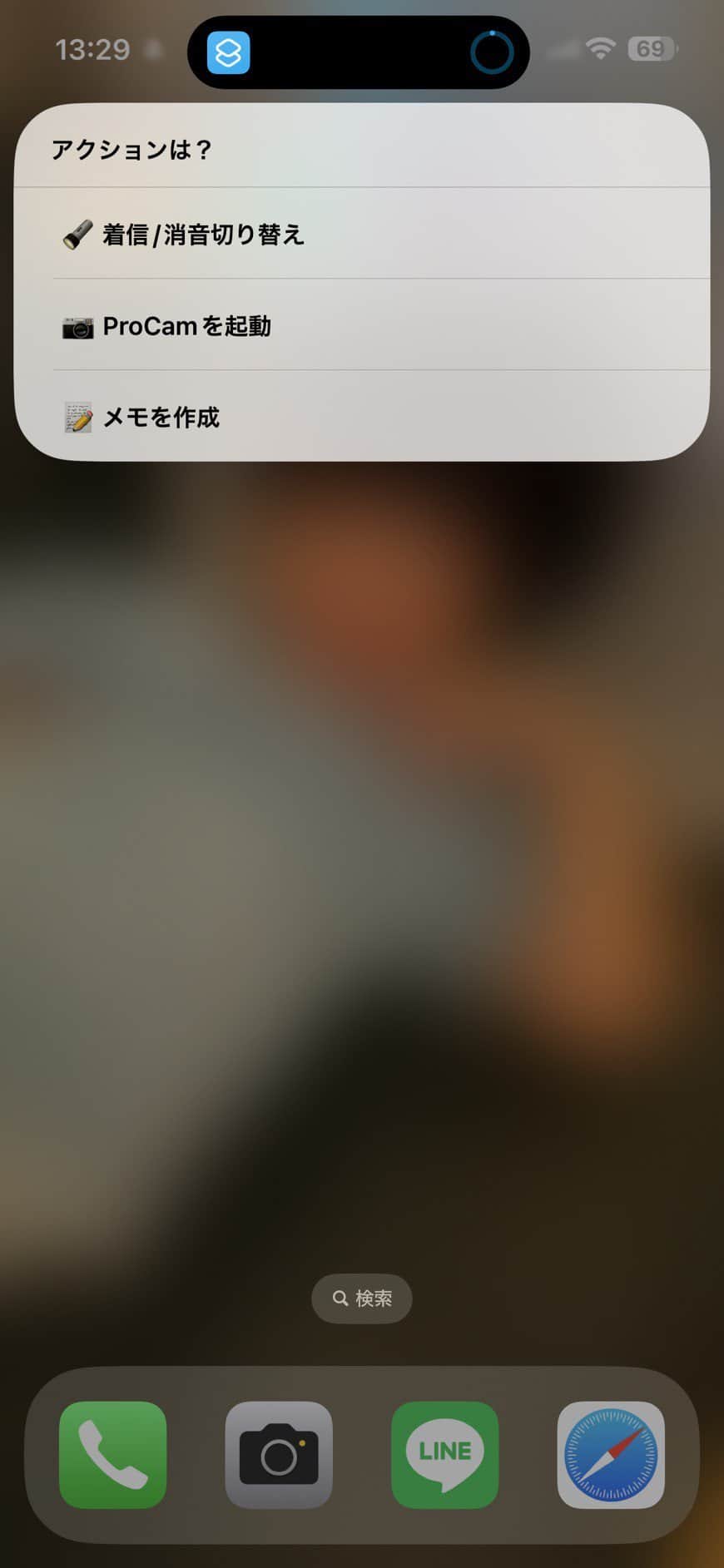
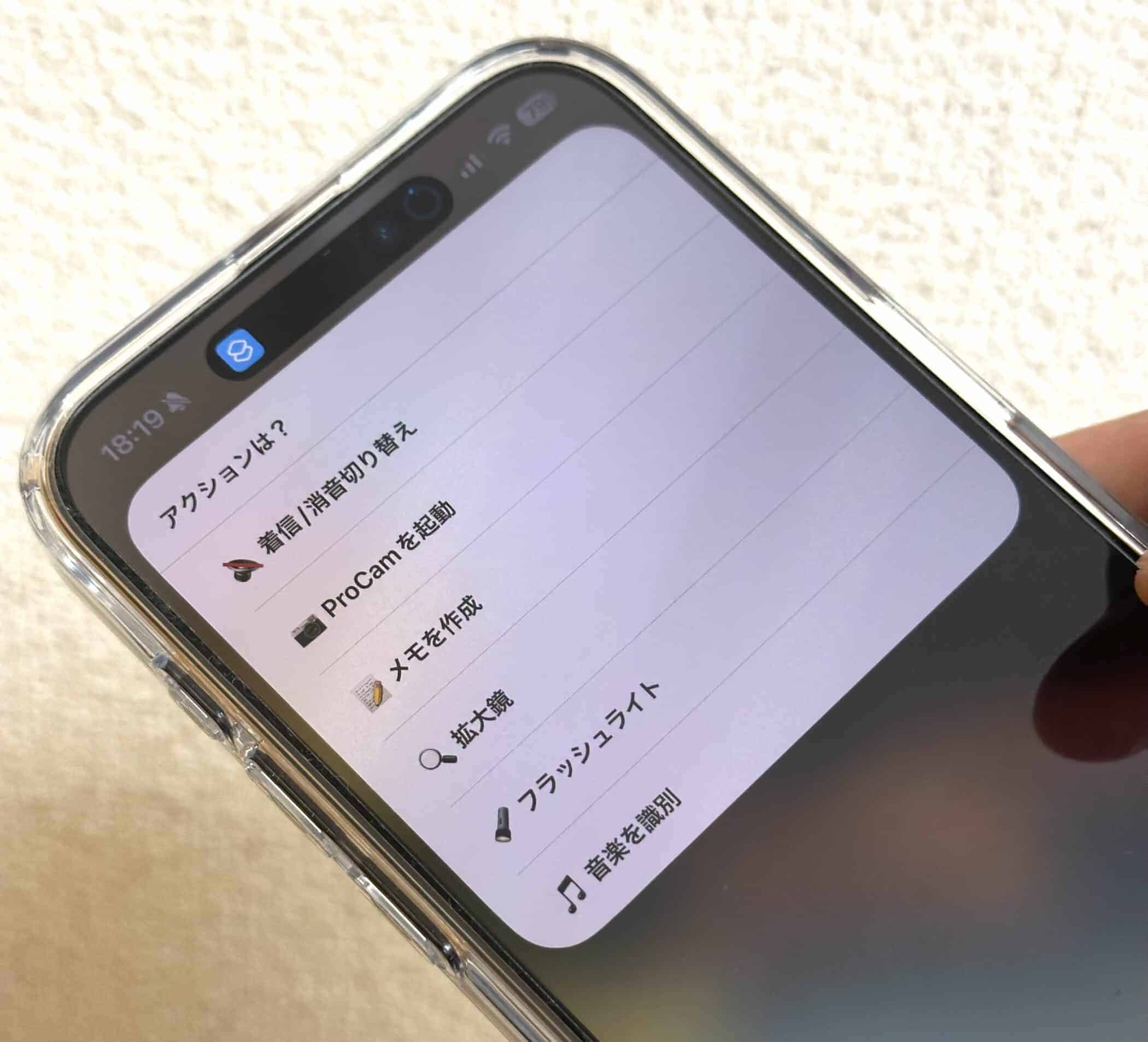
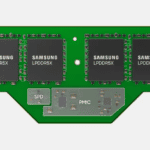

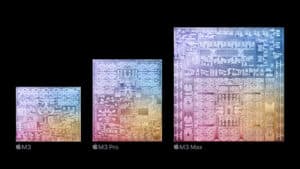




コメントを残す