Microsoft は本日、Windows 11 バージョン 22H2 の正式なロールアウト プロセスを開始し、全世界で一般向けに公開を開始した。正式なアップデート通知がすべての対象 PC に届くまで時間がかかる可能性があるが、すぐにアップデートしたい場合は、Windows 11 をデバイスに手動でインストールすることも可能だ。
Microsoftのプログラムマネジメント、Windows Servicing and Delivery担当副社長のJohn Cable氏は、Windows 11 バージョン22H2の開始プロセスは、同社が“確立されたアップデートシステムとプロセス”と表現するものを活用することから、過去数回のアップデートと同様になると述べている。つまり、Windows Updateからアップデートするには、通知が来るのを待つしかない。
Windows 11アップデートは自動と手動の2種類がある
通常のWindows Updateからアップデートする
通常のインストールは、Windows Updateからのものとなる。それは以下の通りだ。
- [設定]> [更新とセキュリティ]から、[Windows Update]をクリックする。
- 新しい更新プログラムがあなたのPCで利用可能かどうかを確認するには、[更新プログラムの確認]を選択する。
- 更新プログラムが表示されたら、[ダウンロードしてインストール]をクリックする。
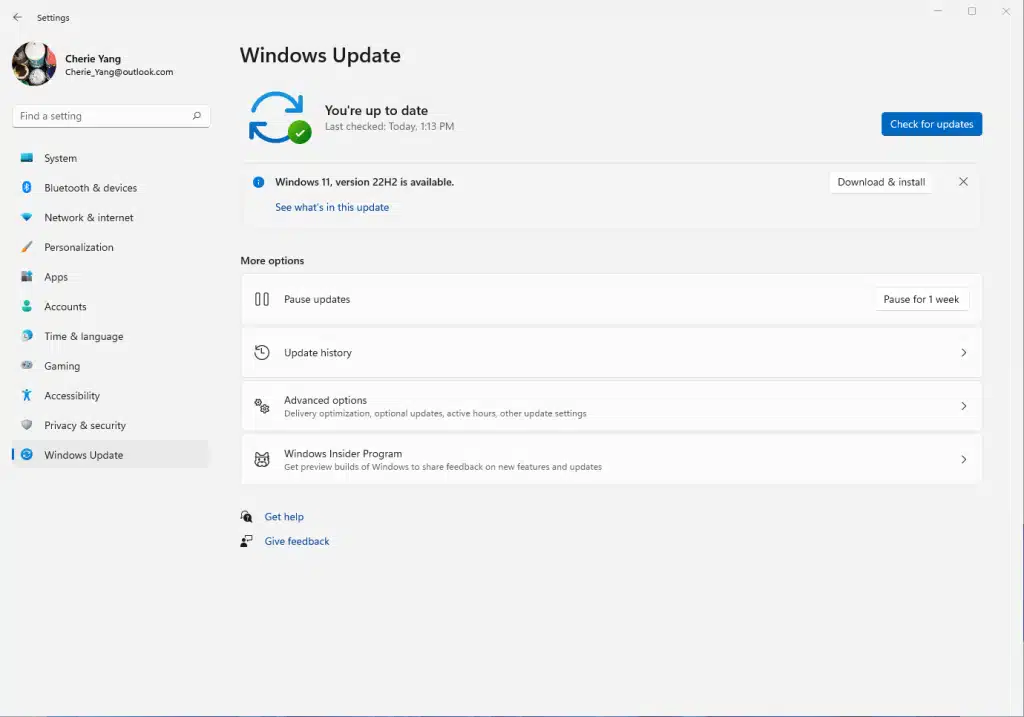
ここまでが、通常の流れとなる。これは、Windows 11のアップデートの仕様として、ユーザーのデバイスがアップデートの準備ができていることがデータ上示されている場合、更新の通知が届くようになっており、その上で行う方法だ。
ただし、この方法でWindows 11 バージョン22H2がインストールされるまでには少し時間がかかる場合がある。待ちたくない場合は、Microsoftからの通知に頼らず、手動インストールプロセスを開始することができる。
Windows 11 バージョン22H2を手動インストールする方法は以下の通りだ。
インストールアシスタントを使って手動でインストールする
- Windows 11 のダウンロードページにアクセスする。
- Windows 11 インストール アシスタントを使うセクションの、[今すぐダウンロード] ボタンをクリック
- 条件に同意してから、いくつかの [次へ] プロンプトをクリックしてアップグレードし、Windows 11 をインストールする。
メディア作成ツールを使用して Windows 11 2022 Update をインストールする方法
- Windows 11 のダウンロードページにアクセスする。
- Windows 11 のインストール メディアを作成するセクションの[今すぐダウンロード] ボタンをクリック。
- ライセンス条項に同意する。
- 何をしたいですか? ページで、[別の PC 用のインストール メディアを作成する] を選択し、[次へ] を選択する。
- または、現在の PC をアップグレードすることもできる。その場合、Windows 11 のダウンロードが開始される。
- 別の PC の場合、言語とエディションを選択するよう求められる。ダウンロードする Windows 11 ISO の詳細を選択。ダウンロードするものを決定したら、[次へ] をクリックする。
- ISO ファイル オプションと保存先を選択。この画面では、 USB ドライブとISO ファイルのどちらかを選択するよう求められる。好きな方を選択する。
- [次へ] をクリックして、ダウンロード プロセスを開始する。ダウンロード処理には少し時間がかかる場合がある。
手順としては以上となる。簡単なのは、インストールアシスタントを使う方法だろうか。興味があれば是非試して頂きたい。

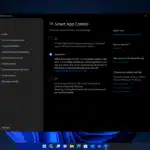
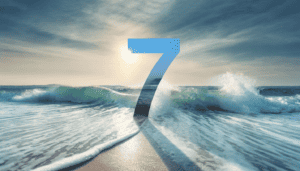




コメントを残す