Android 13 開発者向けプレビュー(DP1)がリリースされました。
Googleによると、Android 13 DP1には、テーマアイコン、プライバシーに重点をおいた新しいシステムフォトピッカー、新しいWi-Fiパーミッションなどのいくつかの機能が搭載される予定です。前の記事ではAndroid 13の機能に関する詳細な説明を見ることが出来ます。
では、実際にこれを自分のスマートフォンにインストールしたい場合はどうしたらいいでしょうか?それについてこちらの記事で詳細に説明していきます。
ただし、これは最初の開発者プレビューであり、あくまでも正式公開前のベータ版であることをしっかりと認識して使用する必要があります。大きなバグやその他の問題を気にしないと言うことでなければ、これをメインの電話に使用することはお勧めしません。
そして、上記および下記のAndroid 13 DP1導入は、Pixel 4および4aシリーズ以降のGoogle Pixelスマートフォンでのみ可能となります。
OTAで導入する方法
1. インストールに必要な物
まず必要な物としては下記の通りです。
- 互換性のあるPixel4 / 4a以降のデバイスとそれをコンピューターに接続するためのUSBケーブル
互換性のあるPixelスマートフォンには、Pixel 4、Pixel 4 XL、Pixel 4a、Pixel 4a 5G、Pixel 5、Pixel 5a、Pixel 6、Pixel 6Proが含まれます。
- ADB(Android Debug Bridge)とFastbootコマンドが正常に機能しているAndroid SDKがインストールされたマシン
2. OTAイメージファイルをダウンロードしてAndroid 13をインストールします
作業を開始する前に、スマートフォンに適切なOTAイメージをコンピューターからダウンロードする必要があります。OTAイメージのダウンロードはこちらから行って下さい。工場出荷時のイメージも利用できますが、デバイスを完全に消去する必要がある場合に利用します。OTAイメージを介してインストールすると、新しい開発者プレビューバージョンとベータ版が無線で自動的に取得されます。以下の手順は、OTAプロセスも反映しています。
3. お使いのスマートフォンをリカバリーモードで起動します
ファイルをダウンロードしたら、OTAイメージを適用するために、スマートフォンをリカバリモードで再起動する必要があります。これで、Android 13 開発者向けプレビューをインストールする準備が整います。
- まず、スマートフォンの電源を切ります。
- 次に、電源ボタンと音量小ボタンを同時に押し続けます。
- ブートローダーメニューが表示されます。音量ボタンを使用して、リカバリモードまでスクロールダウンします。
- 電源ボタンをクリックしてリカバリモードを選択します。
- 「!」マークが付いたAndroidロボットが表示されます。次に、電源ボタンと音量大ボタンを約1秒間押します。
- 音量を上げるボタンを放すと、復旧します。
- 次に、音量ボタンを使用して下にスクロールし、「ADBから更新を適用」を選択します。電源ボタンを押してオプションを選択します。
- 最後に、OTAをサイドロードする方法を示す空白の画面が表示されます。
4. Android 13をインストールするためにPCを準備します
お使いのスマートフォンの準備ができたならば、次に進みましょう。
- USBケーブルを使って、スマートフォンとPCを接続します。PCにはADBツールがインストールされている必要があることを忘れないでください。
- Windowsでは、コマンドプロンプトで入力します。LinuxまたはMacでは、ターミナルを使用することをお勧めします。Windowsユーザーの場合は、OTAイメージを保存しているフォルダに移動してください。
- 次に、Windowsの場合は
adb sideloadMac / Linuxの場合は./adb sideload入力して下さい。 - ここで、ダウンロードしたOTAイメージの.zipフォルダーの名前を入力し、Enterキーを押します。
- 完了すると、スマートフォンはリカバリモードに戻り、USBケーブルを取り外すことができます。
- スマートフォンのボリュームキーを使用して[今すぐ再起動]に移動し、電源ボタンを押します。
以上で完了です。すべてがうまくいけば、Android 13を正常にインストールできているはずです。
Android Flashツールを使った方法
1. インストールに必要な物
まず必要な物としては下記の通りです。
- 互換性のあるPixel4 / 4a以降のデバイスとそれをコンピューターに接続するためのUSBケーブル
互換性のあるPixelスマートフォンには、Pixel 4、Pixel 4 XL、Pixel 4a、Pixel 4a 5G、Pixel 5、Pixel 5a、Pixel 6、Pixel 6Proが含まれます。
- WindowsPC用のAndroid USBドライバー
Android USBドライバはこちらで入手して下さい。
- コンピューターに10GBの空きストレージ
2. 最初にスマートフォンでしておくこと
スマートフォンをPCに接続する前に、開発者向けオプション、OEMロック解除、およびUSBデバッグがスマートフォン側で有効になっていることを確認する必要があります。
- [設定] > [端末情報]
- 下にスクロールして「ビルド番号」という欄があるので、このフィールドを繰り返し(約7回)タップします。「デベロッパーになるまであと○ステップ」というメッセージがポップアップ表示されます。PINコードを入力する必要があるまで、これを続けます。
- PINコードを入力すると、開発者になったことを示すアラートが表示されます。これで開発者向けオプションが有効になりました!
- [設定]> [システム]> [開発者向けオプション]にアクセスし、 OEMロック解除とUSBデバッグを有効にします。
3. PCでしておくこと
- まだインストールしされていない場合は、WindowsPC用のAndroid USBドライバがインストールされていることを確認してください。Android USBドライバはこちらからダウンロード出来ます。
- USBケーブルを使って、スマートフォンとPCを接続します。
- flash.android.comを開きます。
- flash.android.comからのポップアップを許可して、ADBを介して携帯電話と通信するためのWebサイトアクセスを許可できるようにします。
- ポップアップを再度表示する必要がある場合は、[ダイアログの表示]をもう一度クリックします。ポップアップから[ ADBアクセスを許可する]を選択します。
- [新しいデバイスの追加]ボタンを選択します。別のウィンドウが開き、接続されているデバイスが表示されます。デバイスを選択します。
- 次のステップは、スマートフォンをもう一度選択してから、インストールするAndroidソフトウェアを選択することです。Android 13 Preview 1を選択してから、インストールビルドを選択します。
- その後、スマートフォンが工場出荷時にリセットされるという警告が表示されます。[確認]をタップします。
以上で完了です。
繰り返しになりますが、これは正式公開前のベータ版であることをしっかりと認識し、自己責任で行って下さい!
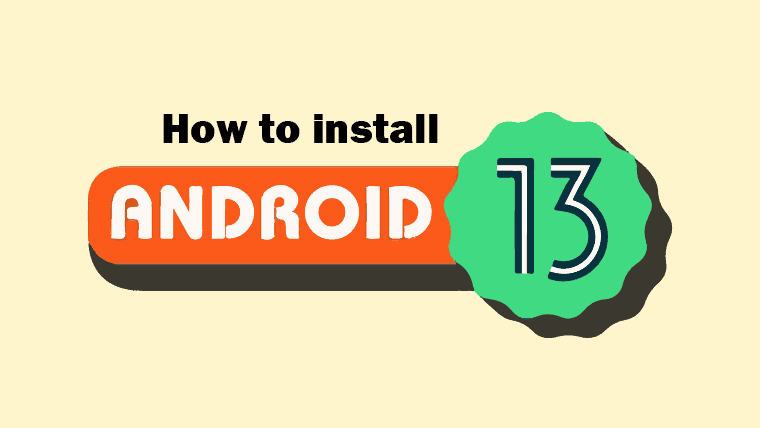

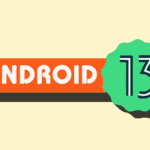



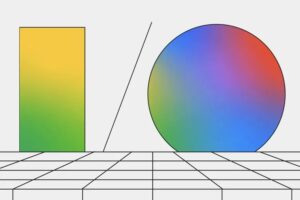

コメントを残す