Windows の正式リリース前のベータ版「Insider Preview」を利用するためには、まず「Windows Insider Program」に登録する必要がある。この記事ではWindows 11でWindows Insider Programに参加する方法を解説する。
Windows Insider Program
「Windows Insider Program」は、Windowsファンのコミュニティであり、参加することでWindowsの最新情報をいち早く見ることができる。また、参加者の「Windows Insider」は、「Windows Insider Preview ビルド」と呼ばれるプラットフォームのプレビューを試すことができ、開発段階の新機能をいち早く試したり、フィードバックを送信したりし、Windows の未来を形成する事に直接参加が出来る。
Windowsのアプリを開発している方や新しいOS機能を使ってみたい方は是非「Windows Insider Program」に登録をしてみることをオススメする。
Windows Insider Programに登録する
ページにアクセスして、少し下にスクロールすると、「Windows Insider Programをお試し下さい」という項目と、「登録ボタン」があるので、登録ボタンを押して先に進む。
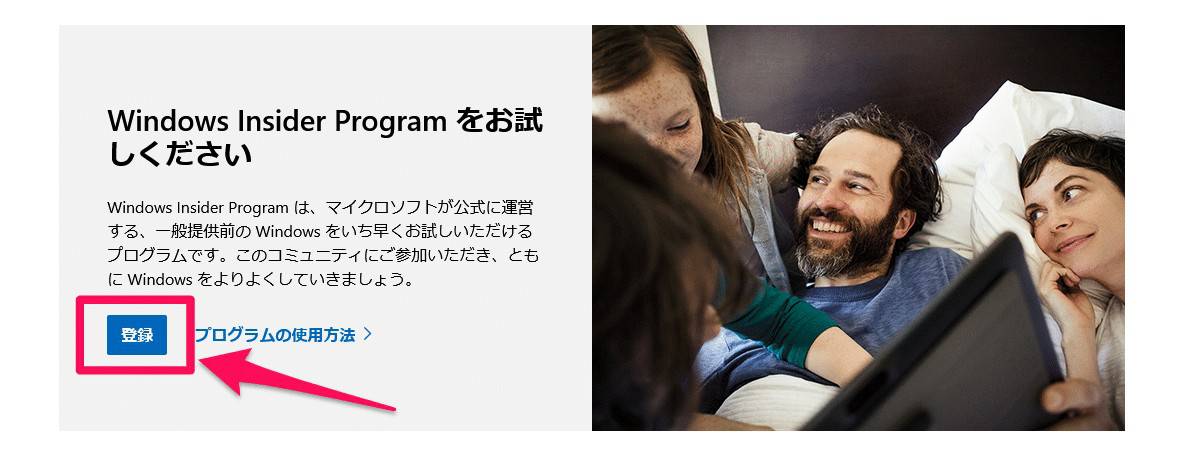
「今すぐサインイン」をクリック
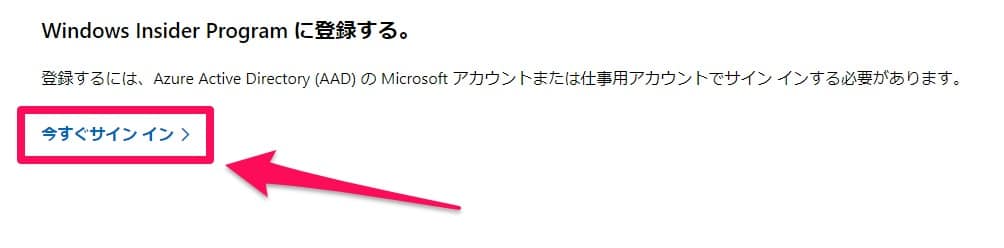
その後、自分が持っているメール、Microsoft Office、OneDrive など、他の Microsoft サービスで使用するアカウントと同じ 「Microsoft アカウント」か、仕事用のアカウントを使用してサインインをする。
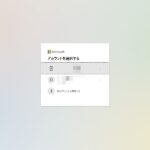
重要なお知らせが表示される。中身は英語なので、適宜翻訳ソフトを利用する等して内容を確認する。
その後、問題なければ
①「この契約の条項に同意します。(必須)」にチェックを入れ
②「登録ボタン」を押下する。
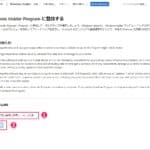
「Windows Insider Programにようこそ」という画面が表示され。登録が完了となる。
「今すぐフライトする」ボタンを押すと、Windows Insider Previewビルドの利用開始のページに移動する。
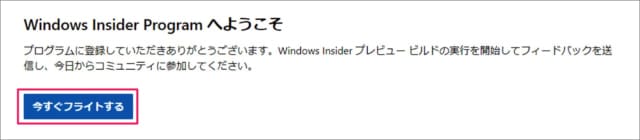
「Windows Insider Programを始める」のページに移動するので、画面を下にスクロールする。
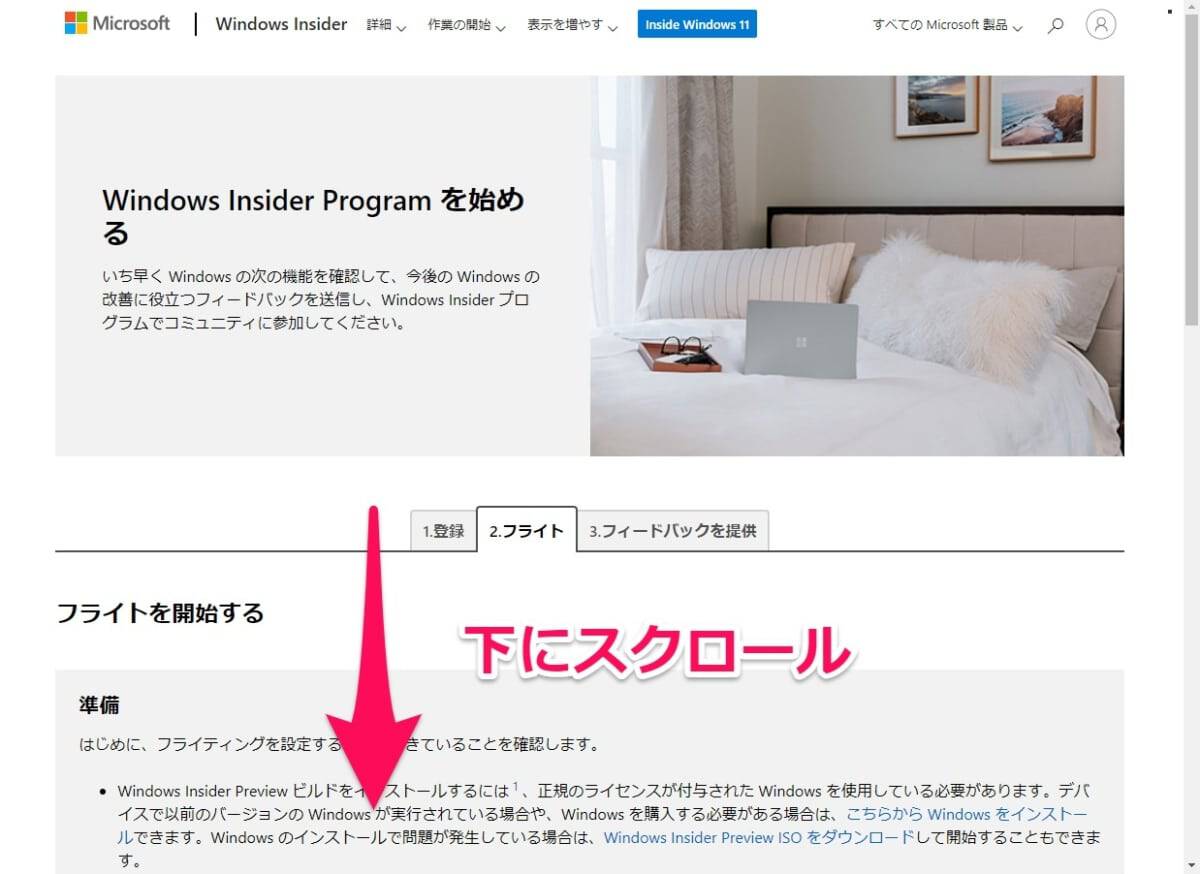
その後、[設定]>[更新とセキュリティ]>[Windows Insider Program]のリンクを押すか「[設定]を開く」ボタンを押す。
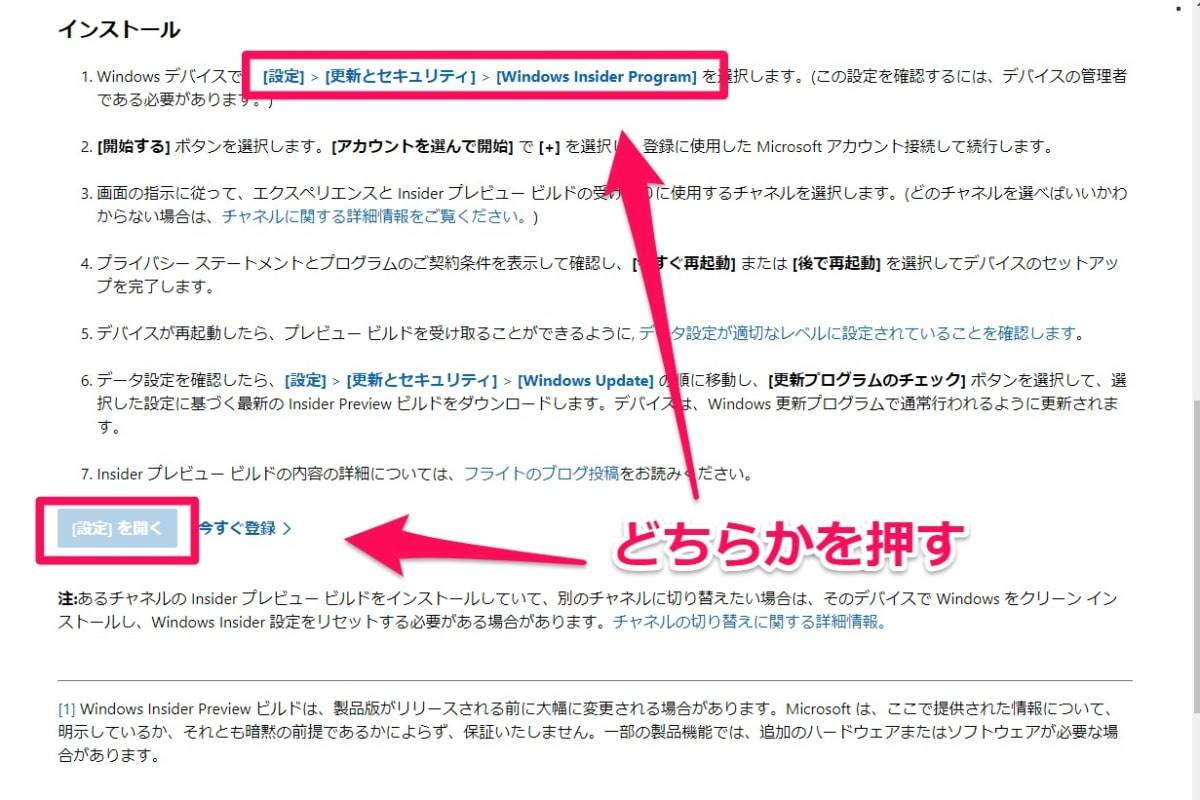
もしくは、[設定アプリ]を開く
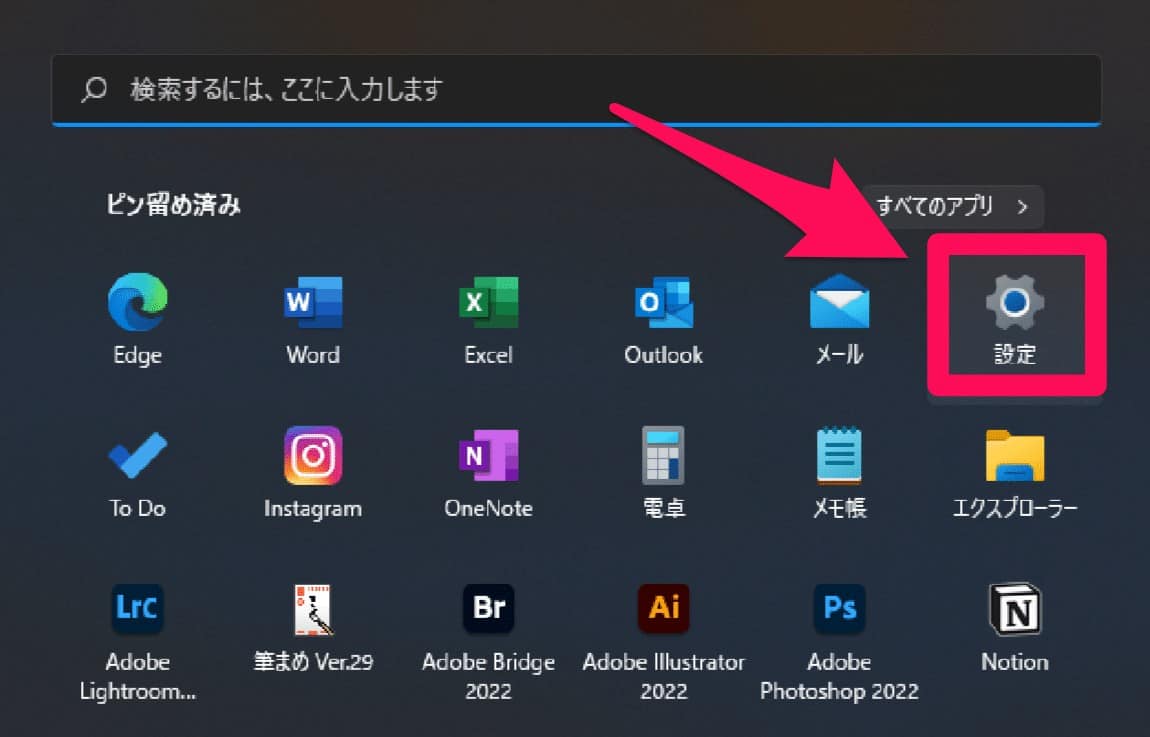
「Windowsの設定」画面が開くので、「Windows Update」を選択する。
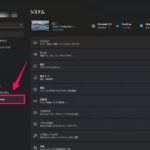
その中の「Windows Insider Program」のメニューを選択する。
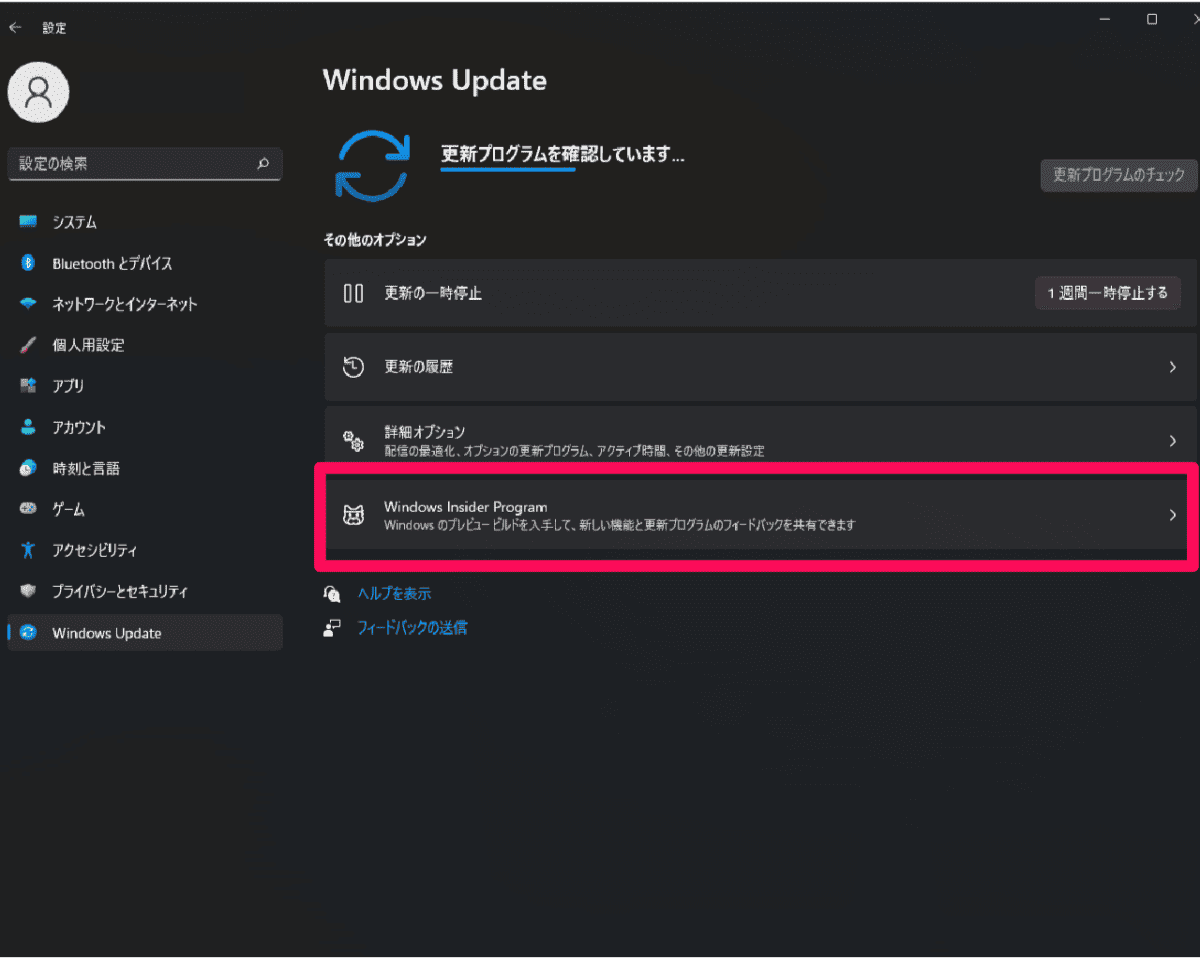
「使用を開始する」を選択する。
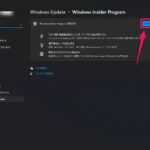
PCとWindows Insider Programに参加するアカウントとを紐付ける作業を行う。
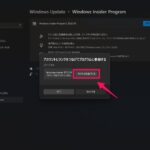
Windows Insider Programに参加しているMicrosoftアカウント等でサインインする。
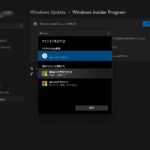
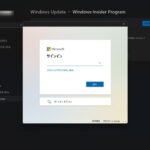
それぞれの説明を読んで、自分に最適なチャネルを選択する。推奨は「ベータチャネル」となっており、最初から選択されている。
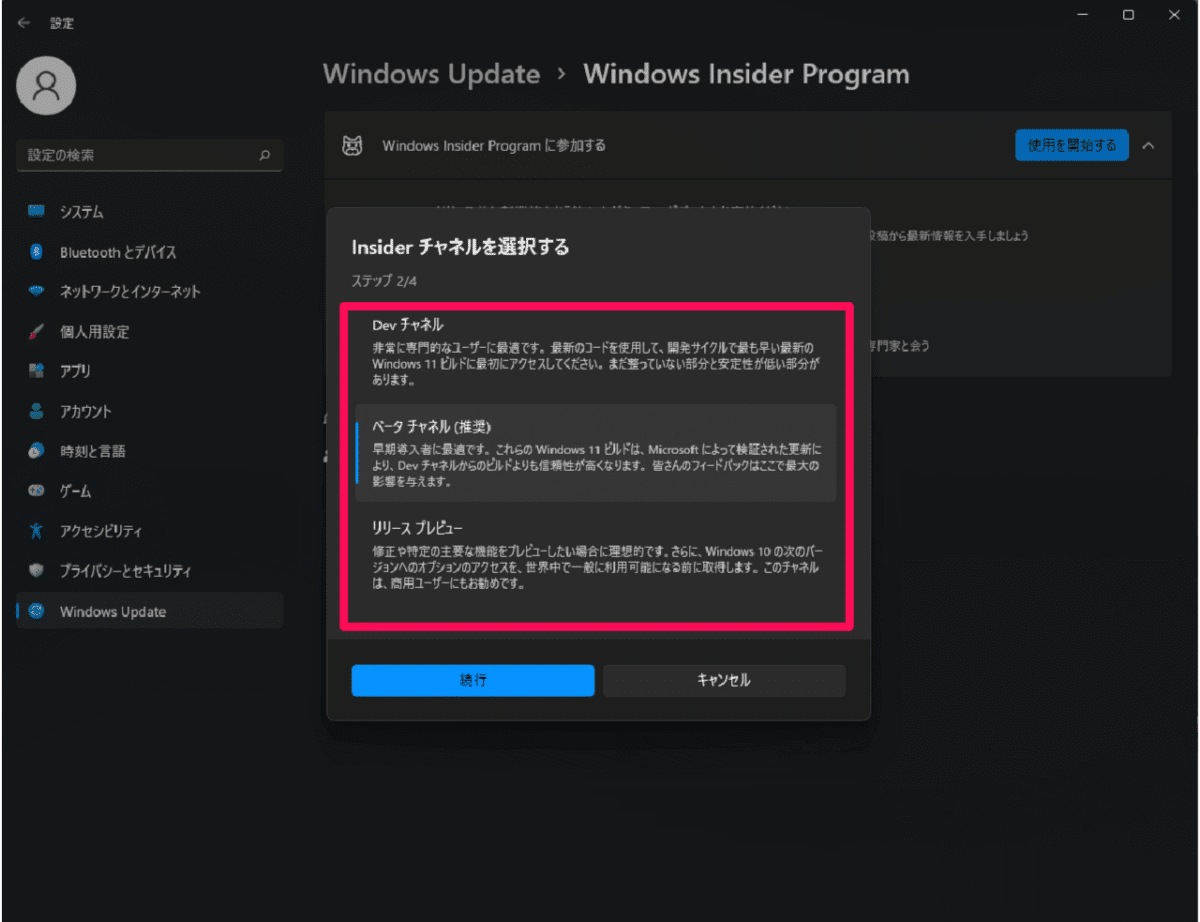
「続行」を押すと、再起動が促されるので、「今すぐ再起動」を行う。
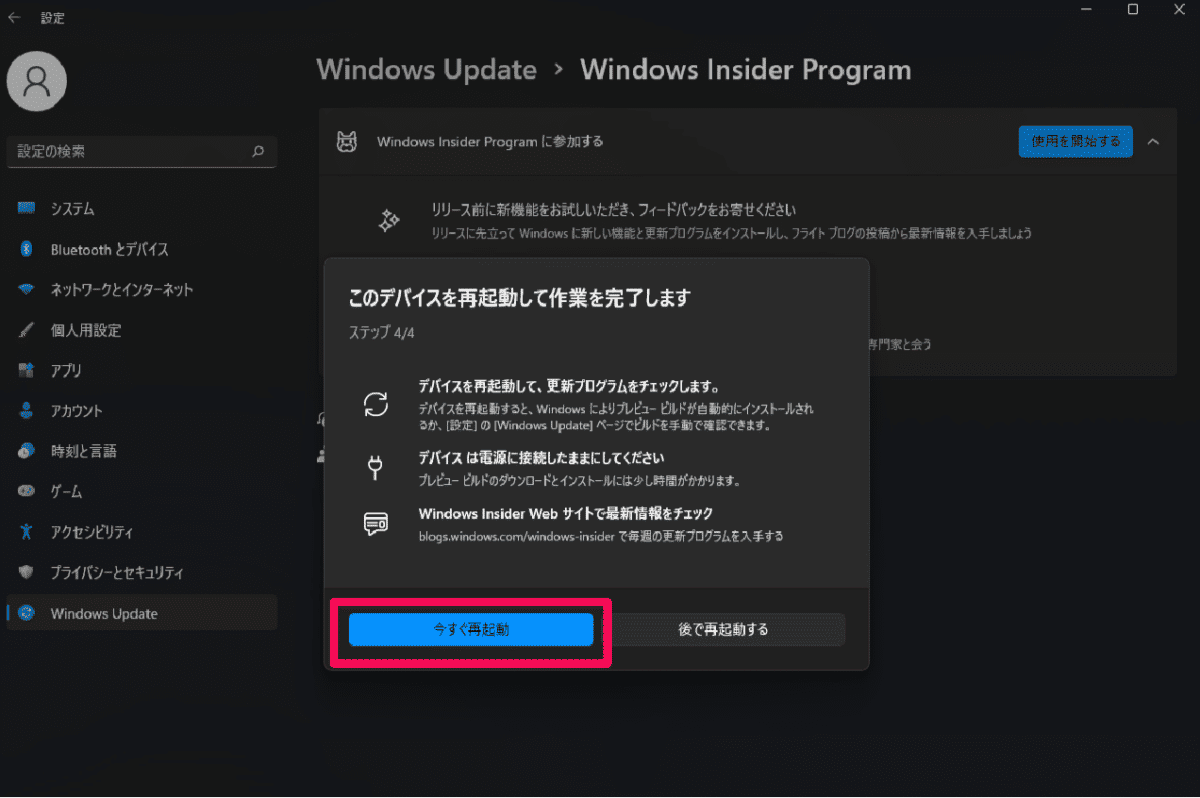
再起動後に[設定]>[Windows Update]を選択し、①更新プログラムのチェックを行い、その後②「ダウンロードとインストール」を押す
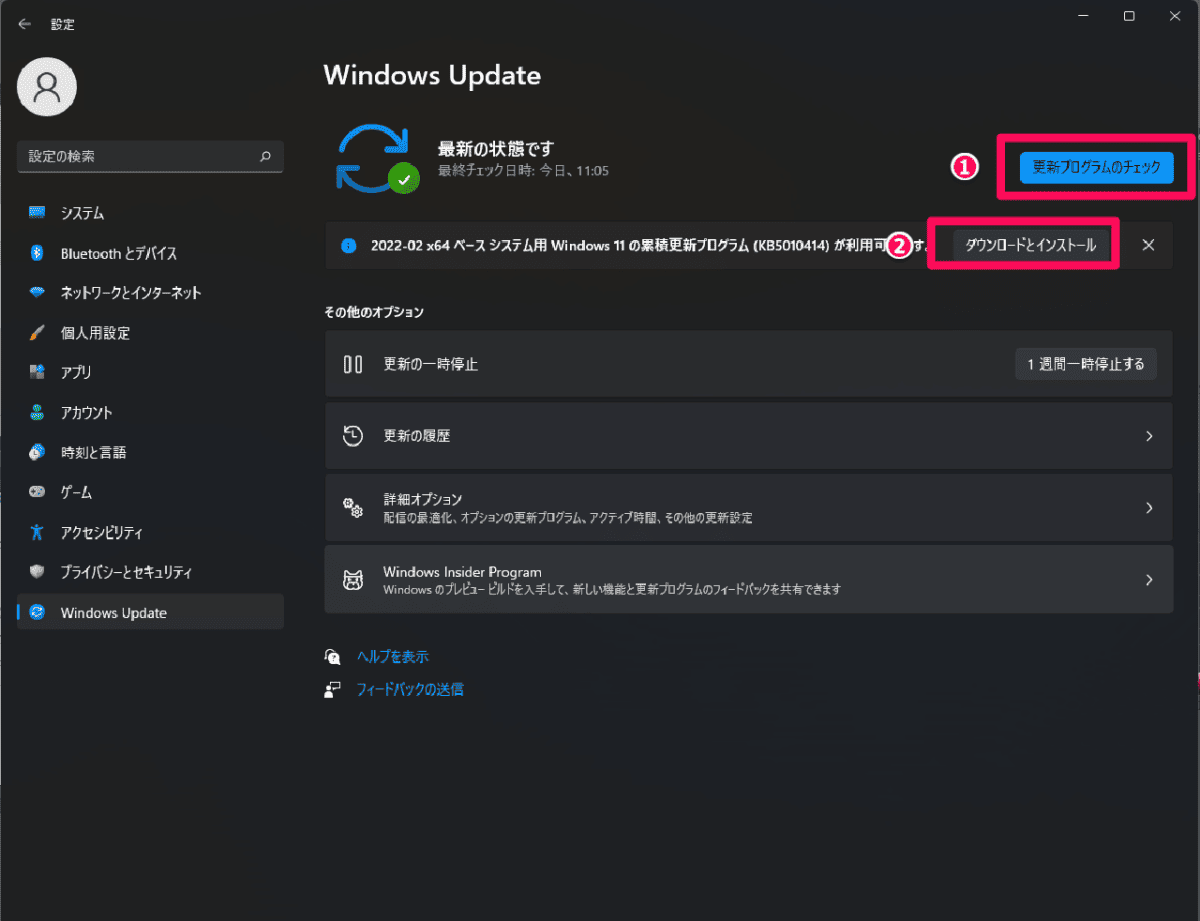
あとは説明の通りに再起動等行えば完了となる。
Windows Insider Previewのチャネルを変更する
[設定]>[Windows Update]>[Windows Insider Program]から、「プレビュービルドの受信を停止する」を選択する。
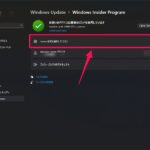
適切なチャネルを選択して続行を押す。
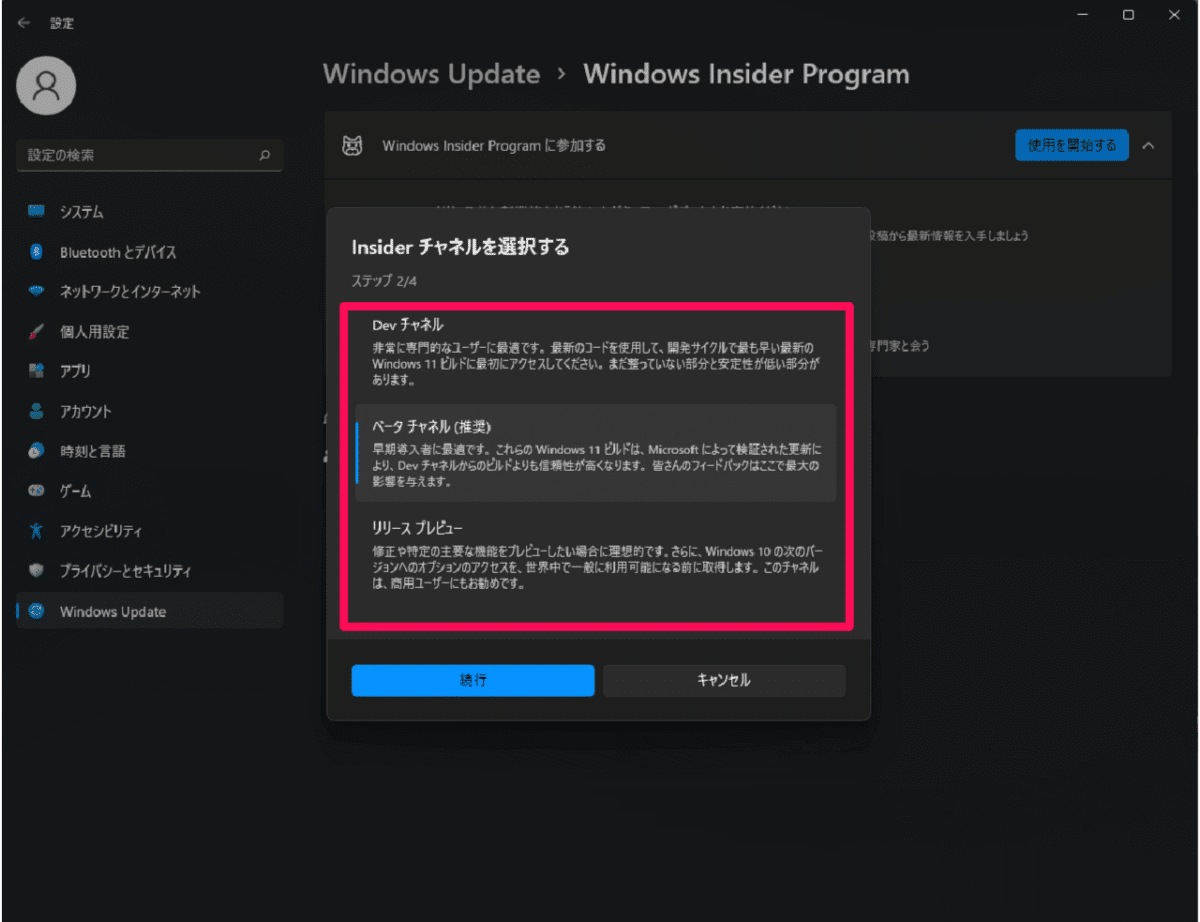
Windows Insider Program の利用をやめる
[設定]>[Windows Update]>[Windows Insider Program]から、「プレビュービルドの受信を停止する」を選択する。
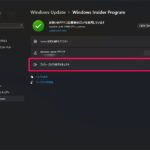
展開され、選択肢が提示される。
①「次のバージョンのWindowsがリリースされたときにこのデバイスの登録を解除する」場合は、公式リリースが出たときにプレビュービルドの受信が自動的に停止される。
②「今すぐこのデバイスの登録を解除する」を選択すると、現在の公式リリースプログラムがインストールされ、プレビュービルドの利用が停止する。
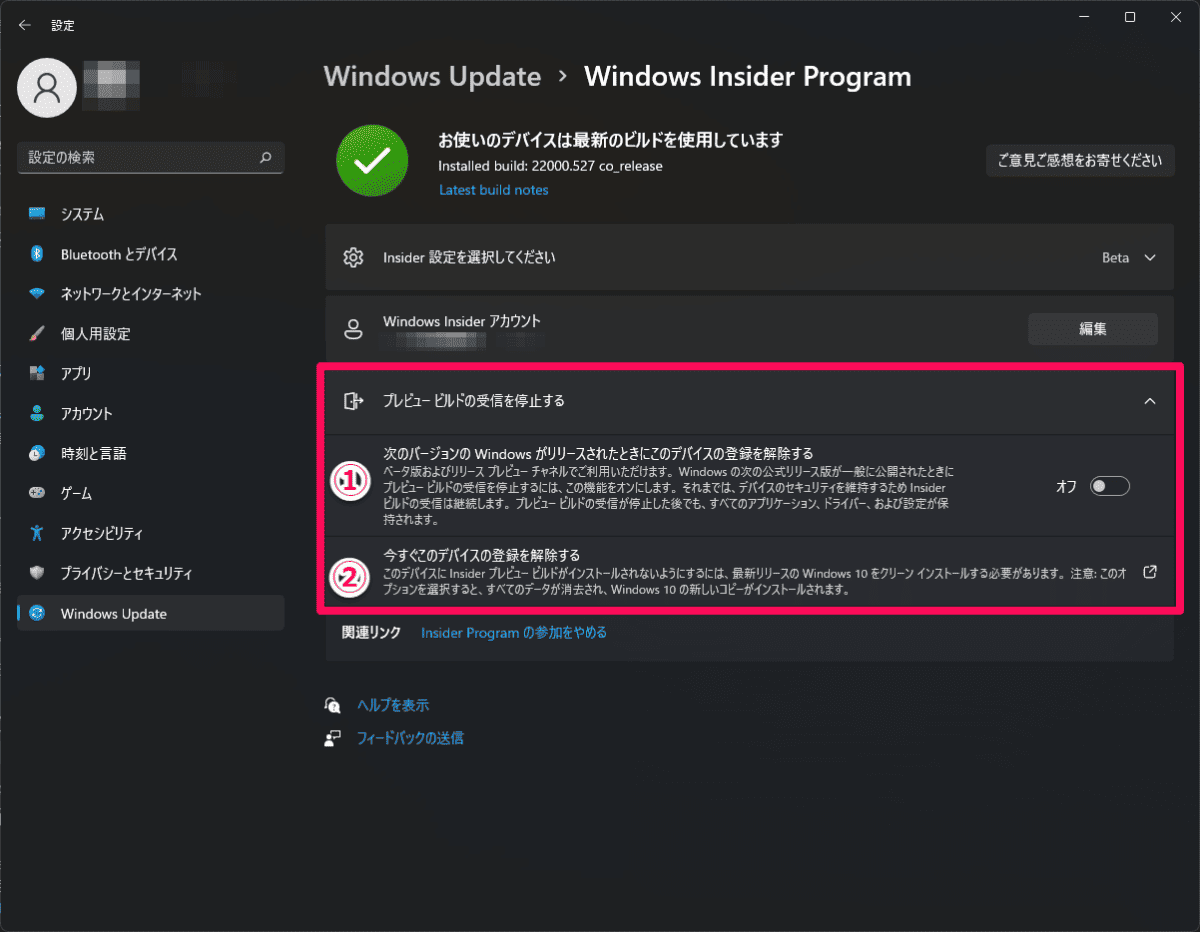
②の「今すぐこのデバイスの登録を解除する」を選択した場合は、そのまま再起動となり、公式リリースプログラムがインストールされ、ログイン画面に戻る。
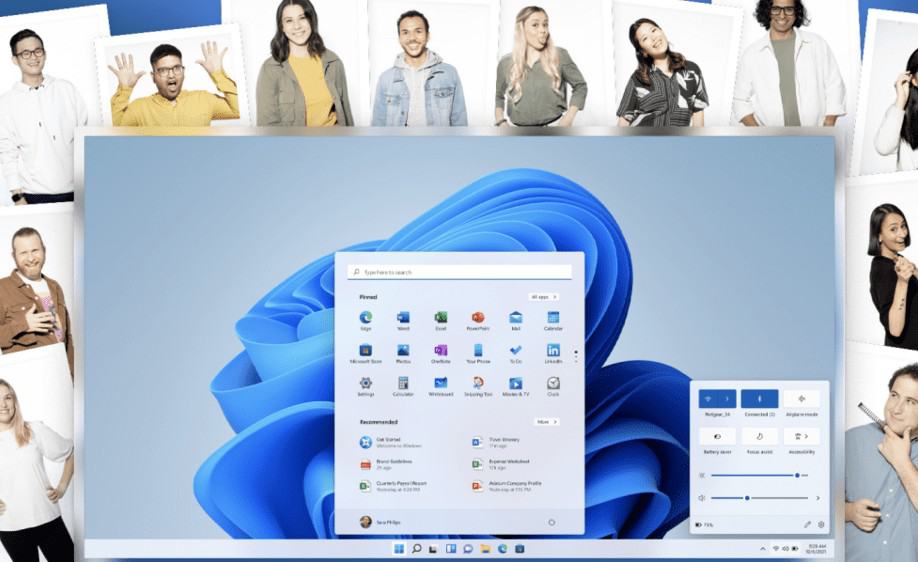


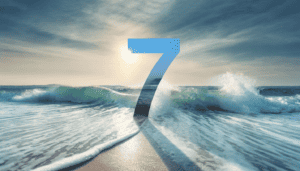




コメントを残す