Google PixelはPixel 6以降の写真撮影機能が素晴らしく、特に最新のPixel 7と7 Proは、実に素晴らしい写真を撮れることで知られている。オートでの撮影ももちろん素晴らしいが、こだわる人ならば、RAW 画像があれば、編集プロセスで自由が利くので、より自分の世界を表現できることだろう。ここでは、Google PixelでRAWファイルの画像撮影を有効にする方法を説明する。
RAW形式で撮影しようとする人には今更説明の必要もないだろうが、ご存じでない方向けに簡単に説明すると、RAW画像は、一般的にスマートフォンの写真撮影時に記録されている保存形式の「JPEG」とは異なり、センサーが取得したデータ全てを保持したデータ形式となる。
JPEGでは、通常保存時に必要ではなくなったディテールや色情報などのデータを省くことで容量を削減しているが、一度削除されたデータは元には戻らない(これを非可逆圧縮という)
それに対して、RAW形式はロスがなく、撮影したデータの多くが利用可能な状態に保たれるため、編集の幅が大きく広がるのだ。RAW画像を編集することを“現像”と言うが、RAW画像は現像時に明るさやコントラスト、ホワイトバランスを変更しても画像の劣化がほとんどないのが特徴となる。Google PixelでRAW撮影すれば、全体的なディテールを犠牲にすることなく、より大きな調整を行うことができるようになるということだ。ただし、その分、RAWファイルのサイズは大きくなり、デバイスにたくさん保存しておくと、デバイスが重くなり、容量を圧迫してしまう。必要な時に有効にして使うという認識が良いかも知れない。
もちろん、Pixelの写真で本格的な編集をする予定がなければ、RAW画像も撮影する必要はないだろう。その予定がある人のために、Pixel 7と7 ProはAdobeのLightroomに新たに対応している。Pixel 6と6 Proも同様にサポートされている。
Google PixelでRAW画像を撮影する方法
Pixelの純正カメラアプリでは、RAW + JPEGというモードで操作することができ、Google PixelでJPEGとRAWの両方の写真を撮影することができる。このオプションは、必然的にデバイスの容量を大幅に消費するが、RAW画像をエクスポートする予定があれば、これは問題にはならないはずだ。
この機能を有効にするのは簡単な設定だけで可能となる。その後、RAW + JPEGオプションのオンとオフを切り替えることができる。
- Pixelで、“カメラ”アプリを開く。
- 上部にある“カメラ設定”のアイコンをタップする。
- [その他の設定]をタップ。
- [詳細設定]をタップする。
- [RAW + JPEG コントロール]をトグルスイッチを切り替えて有効にする。
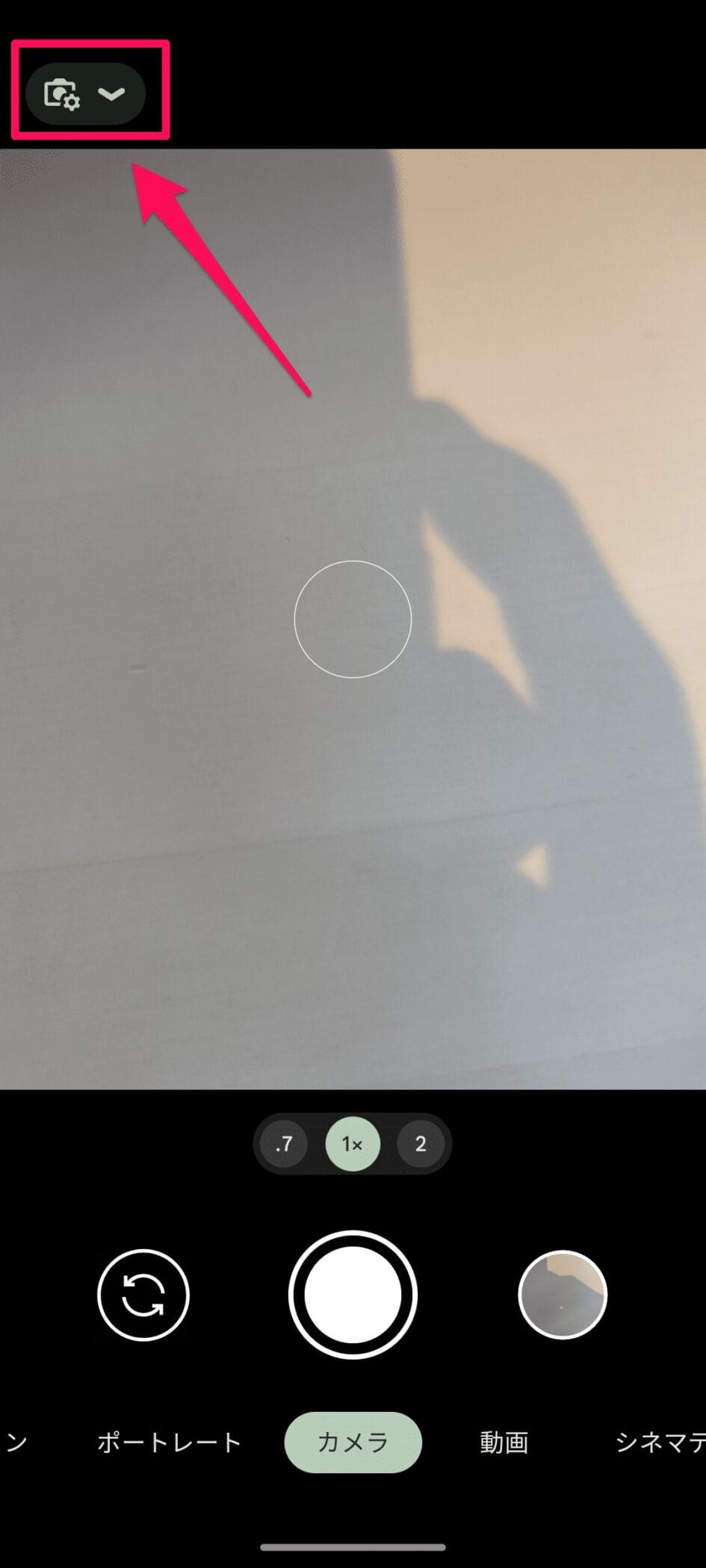
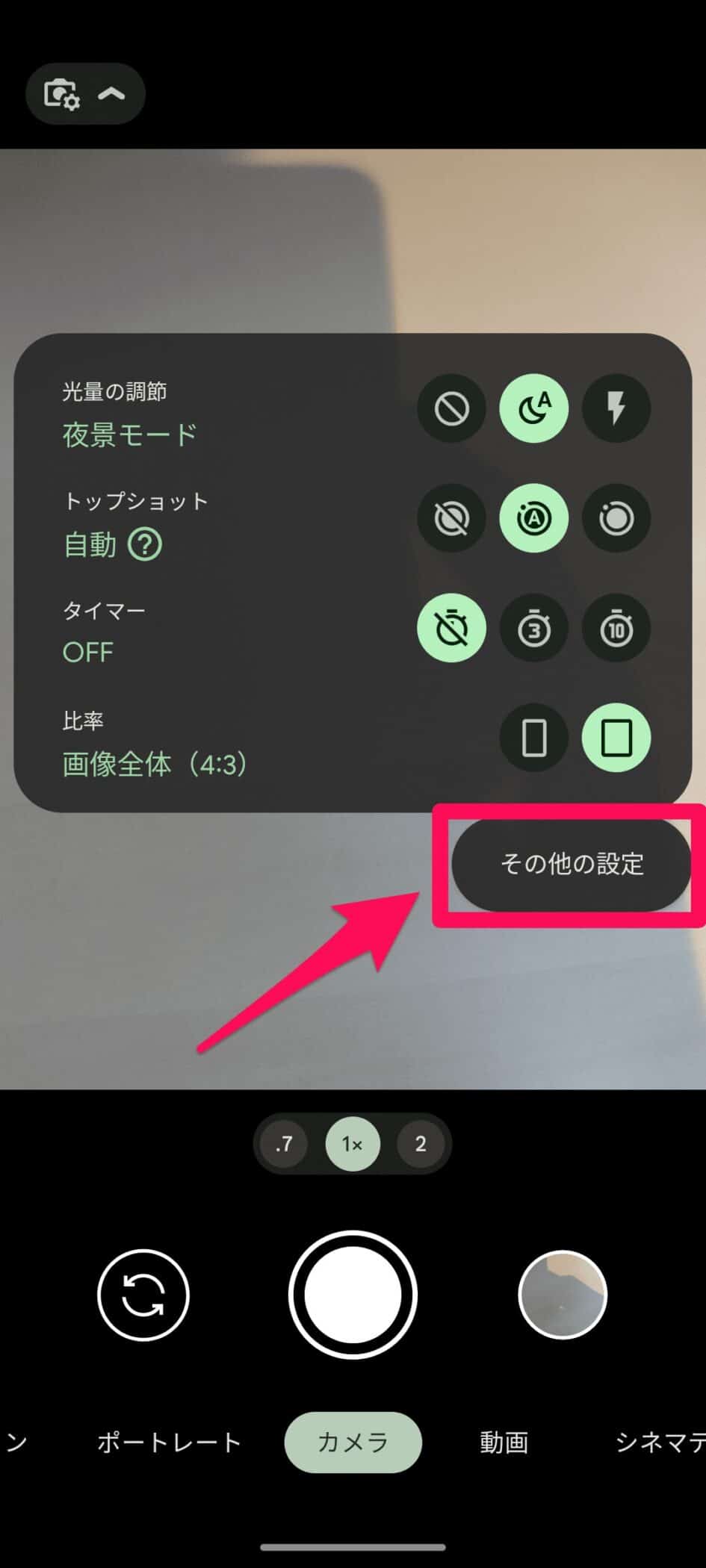
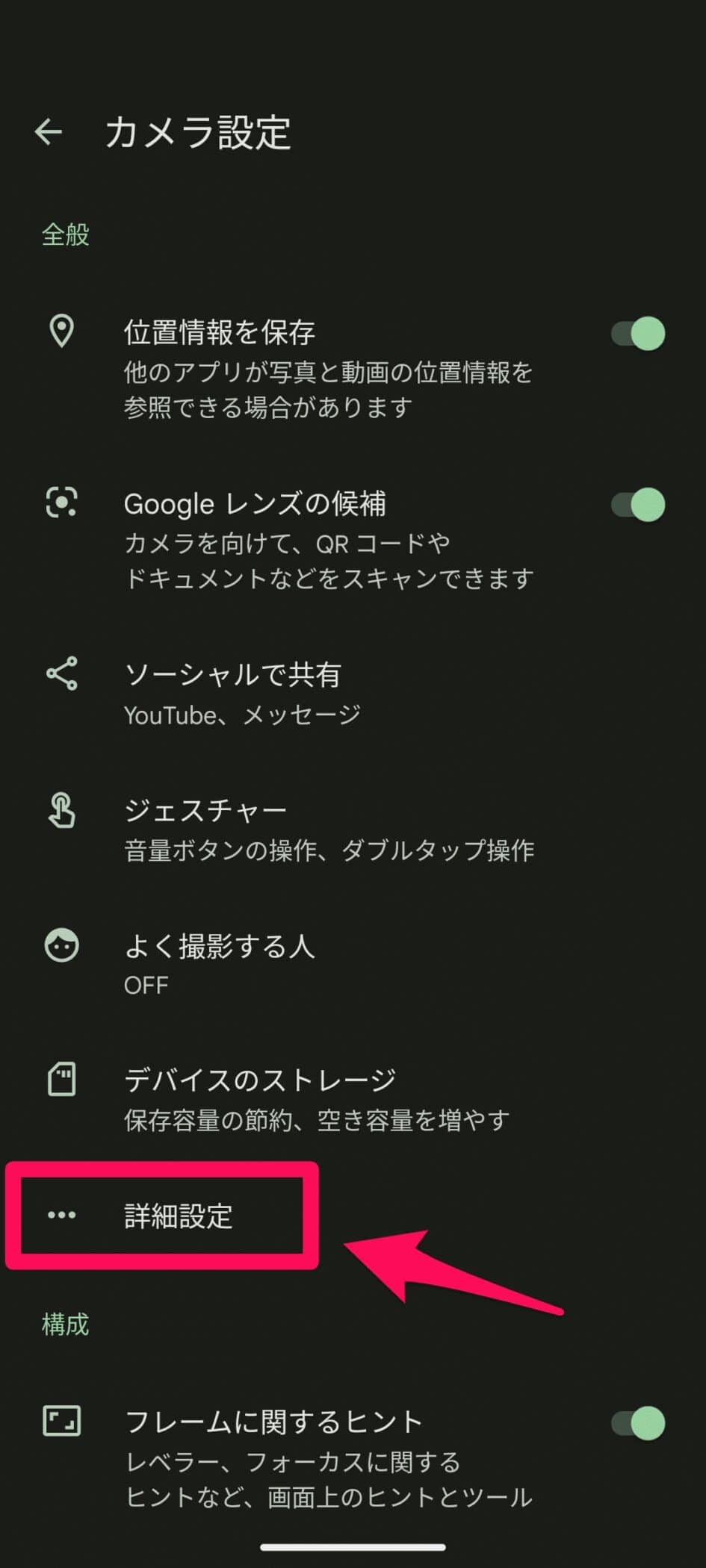
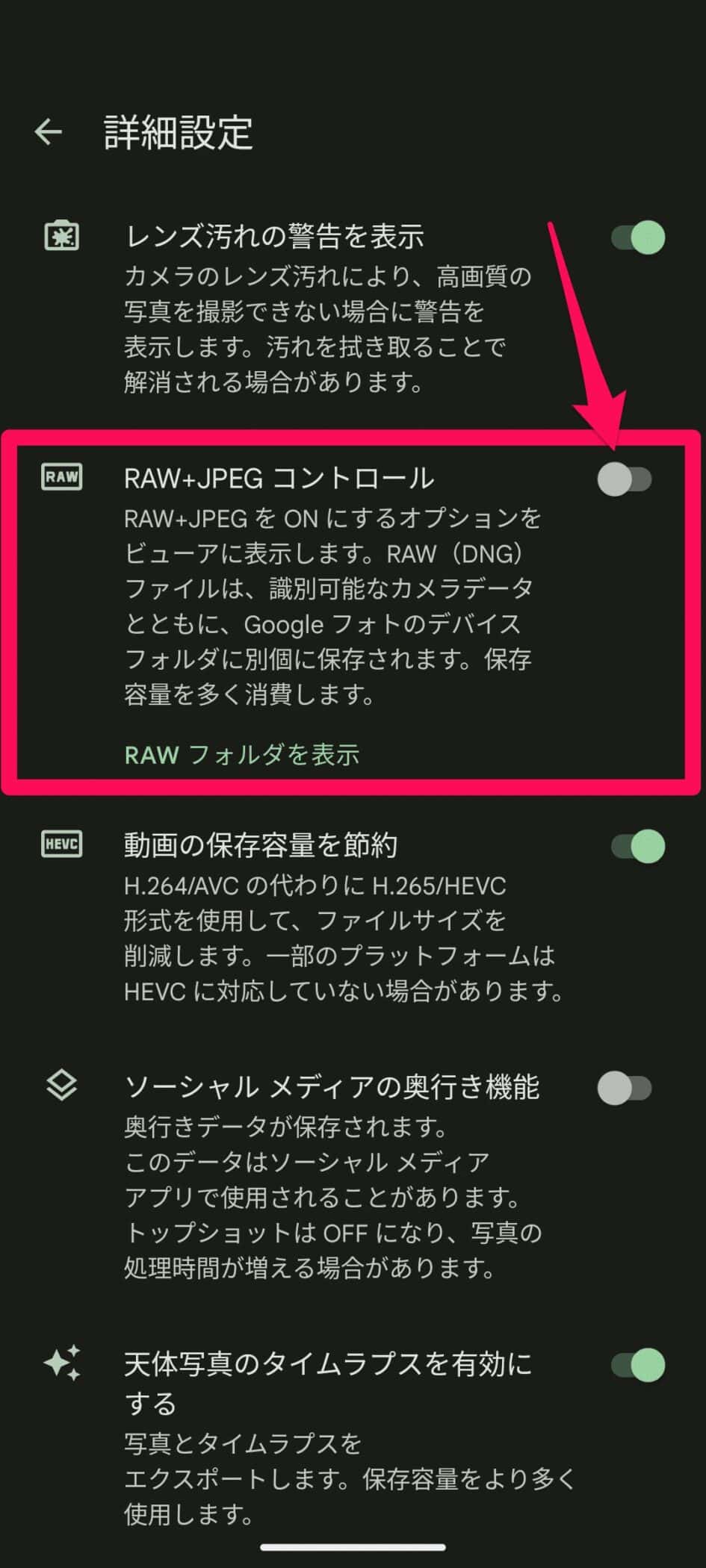
これで、カメラ設定のドロップダウンメニューを開いたときに、RAWをタップすれば、RAWとJPEGの両方の形式で写真を保存できるようになる。
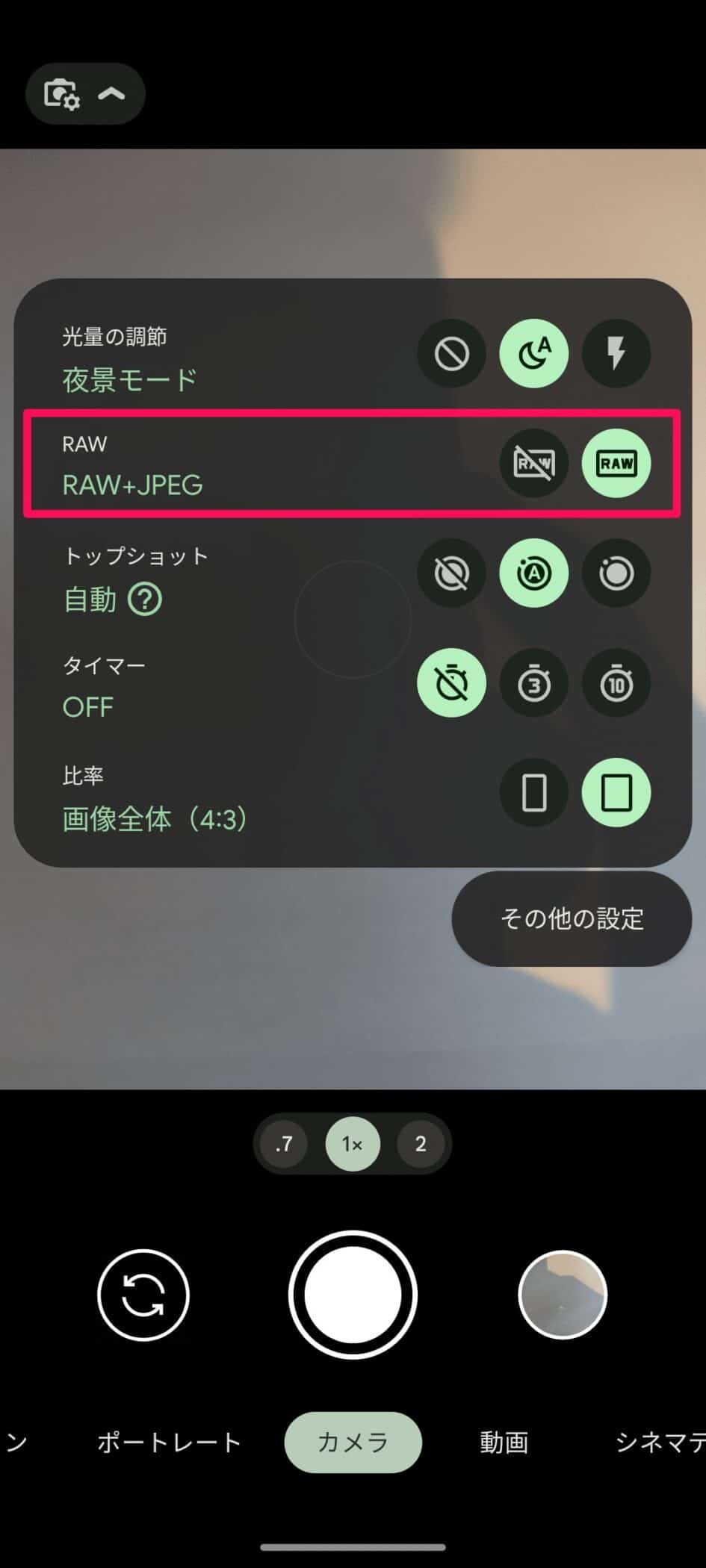
このオプションを有効にしてPixelでRAW写真を撮影すると、Googleフォトライブラリに “Raw“という追加のフォルダが表示される。そのフォルダには、エクスポートまたは編集するためのすべてのRAW画像が保存されているだろう。
RAW画像のエクスポート方法
Adobe LightroomなどでRAW画像を編集する場合、画像をエクスポートする必要がある。いくつか方法はあるが、1番簡単なのはGoogle Driveにアップロードして、編集するデバイスにダウンロードすることだろう。
Pixelから編集する予定なら、エクスポートする必要はない。編集アプリでライブラリ内のRawフォルダから画像を選択するだけで、好きなようにチューニングする事が可能だ。
Google Driveにエクスポートする方法は以下の通りだ。
- Googleフォトを開く。
- [ライブラリ]をタップする。
- [Raw]フォルダを選択する。
- 画像を開くか、複数選択して[共有]をタップ。
- [アプリで共有]から、[Google Drive]を選択して、指定のフォルダにアップロードする。
こうすることで、Google Driveを使用して画像をアップロードすることが可能だ。この方法では、ダウンロードして編集するまで、ファイルをフルサイズに維持しておくことが出来る。
全体として、GoogleのPixelのラインナップに搭載されているRAW画像機能は便利だ。AdobeのスイートでGoogle Pixel 7と7 ProのRAWファイルが新たにサポートされたことで、素晴らしいPixelの画像を少し簡単に編集できるようになったのも嬉しいことだろう。




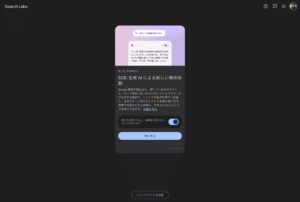

コメントを残す