iPadOS 15.4及びmacOS Monterey 12.3から利用可能になった「ユニバーサルコントロール」
このユニバーサルコントロールにより、同じiCloudアカウントにサインインしている近くのMacとMacまたはiPadで、一つのマウス/トラックパッドとキーボードを使用して操作ができるようになった。
ユニバーサルコントロールは、iPadOS 15.4とmacOS Monterey 12.3をインストールすると自動的に機能するようになっているはずだが、もし何らかの理由でオンになっていない場合は下記の手順を参考にすると設定が出来る。また、実際に使用を開始するときにも役立つはずだ。
Macでユニバーサルコントロールを設定する方法
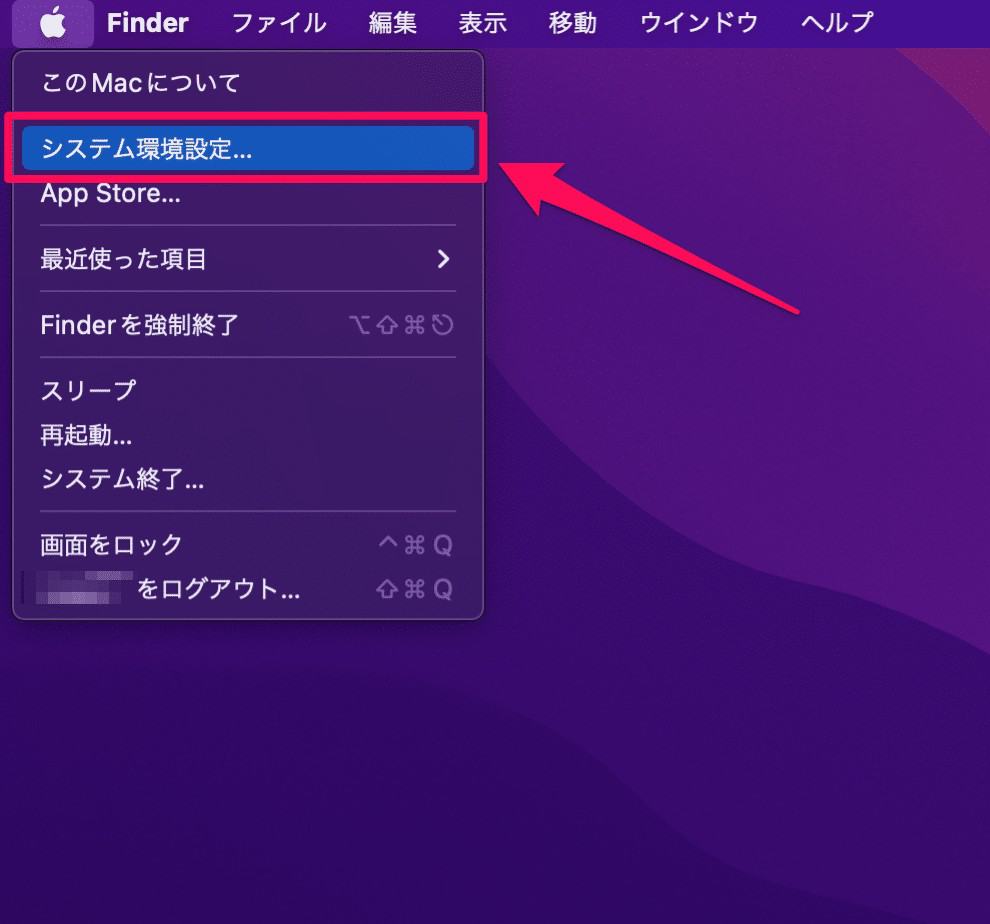
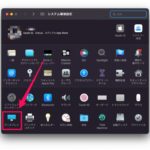
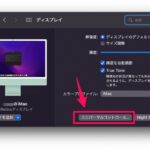
(最初の機能はデフォルトで有効になっているはず):「カーソルとキーボードを近くにあるすべてのMacまたはiPad間で移動することを許可」にチェックを入れ、「ディスプレイの端を通過させて近くにあるMacまたはiPadに接続」チェックを入れる、必要ならば「近くにあるMacまたはiPadに自動的に再接続」にもチェックを入れる。

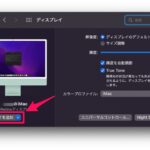
表示されるドロップダウンリストの中に、Macと同じAppleIDにサインインしている近くのデバイスが表示される。「キーボードとマウスをリンク」の下にリストされているデバイスをクリックすると、「ユニバーサルコントロールモード」で利用できるようになる。

「ユニバーサルコントロール」を有効にすると、デバイスの物理的な配置と一致するように、[ディスプレイ]設定パネルのディスプレイの配置を調整できるようになる。
iPadでユニバーサルコントロールを設定する方法
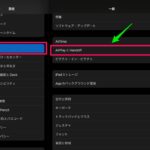
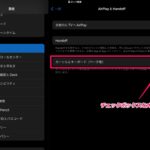
Macでユニバーサルコントロールを調整・解除する方法
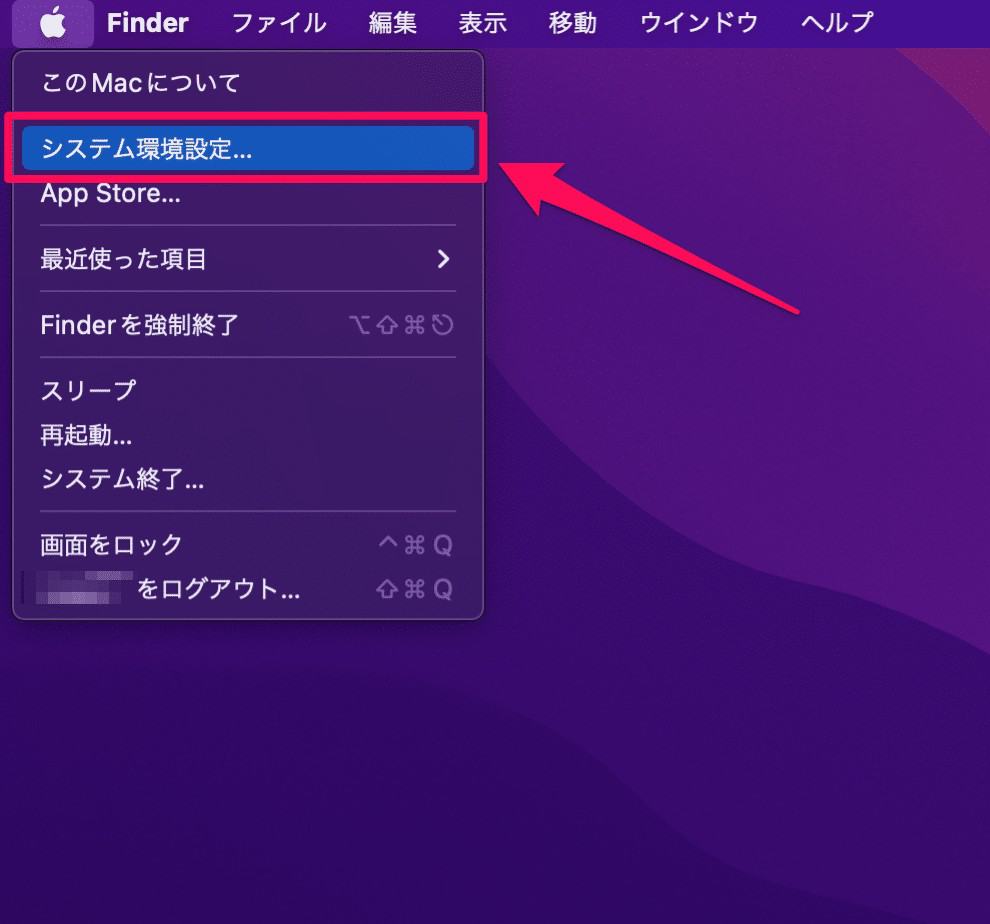
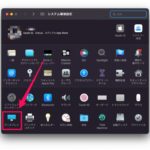
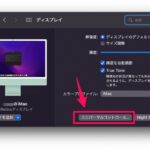
「カーソルとキーボードを近くにあるすべてのMacまたはiPad間で移動することを許可」のチェックを外すとユニバーサルコントロールがオフになる。「ディスプレイの端を通過させて近くにあるMacまたはiPadに接続」、「近くにあるMacまたはiPadに自動的に再接続」それぞれ不要な物のチェックを外す。

「ユニバーサルコントロール」は執筆時点ではまだベータ版であるため、使用時に問題が発生する可能性があることに注意が必要だ。
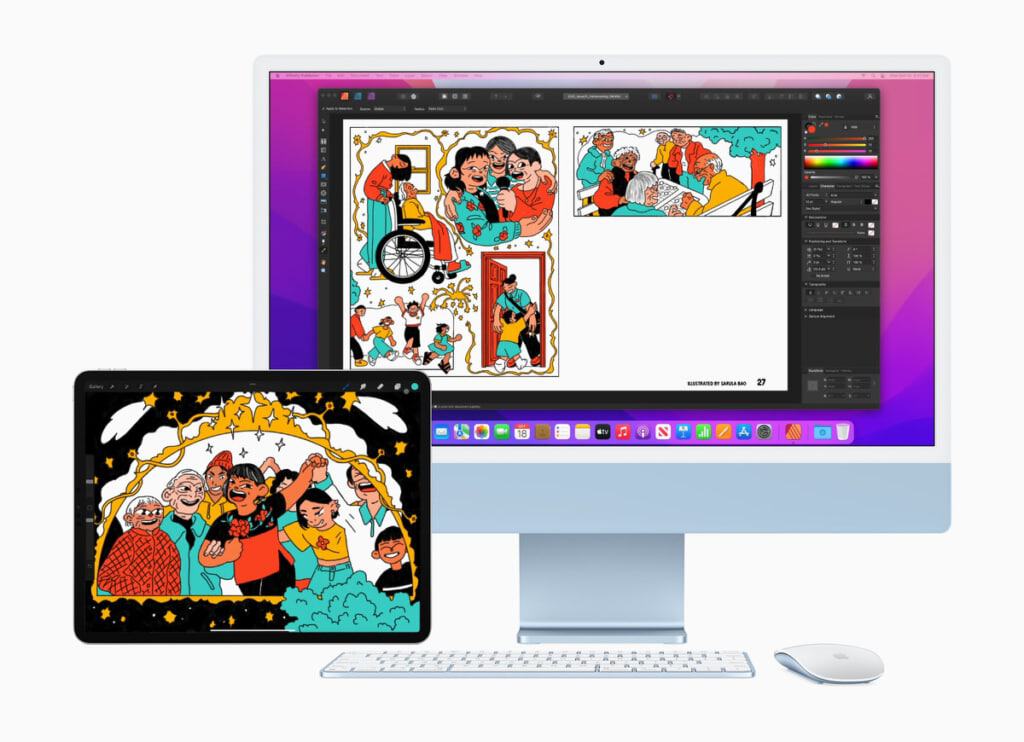


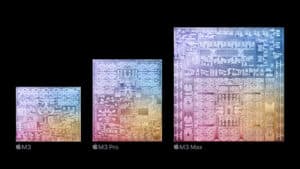




コメントを残す